Tutorial
Français
Bienvenue sur transcribathon.eu !
Vous trouverez ici le tutoriel en français.
Transcribathon Europeana 1914-1918 est un projet de « crowdsourcing » qui a pour but de transcrire et d’annoter les documents de de la Première Guerre mondiale, rassemblés sur Europeana 1914-1918.
Vos premiers pas sur Transcribathon !
Étape 1 : Inscrivez-vous
Pour accéder à toutes les fonctionnalités du site, créez un compte utilisateur ici. »
Étape 2 : Découvrez et transcrivez
En tant qu’utilisateur enregistré, vous pouvez maintenant commencer à transcrire, annoter et géolocaliser tous les documents présents sur le site web. Découvrez la collection complète ici. »
Cliquez sur les pages et feuilletez la collection, ou filtrez votre recherche selon la langue, le type de document ou l’état d’avancement de la transcription.
En participants aux compétitions (« Runs ») thématiques et aux différents événements spéciaux, vous pouvez concourir avec les autres transcripteurs et gagner des « Miles » (points) pour devenir un champion de la transcription.
Créez votre équipe et participez aux événements spéciaux Transcribathon !
Étape 3 : Créer des équipes
Vous trouverez le portail des équipes dans la section « Teams & Campaigns » en haut à droite de votre page de profil. Cliquez sur « Create a Team » et remplissez le formulaire qui apparaît. En tant qu’administrateur, vous avez la possibilité d’inviter d’autres participants à rejoindre votre équipe. Découvrez les différents types d’équipes et leurs utilisations ici. »
Étape 4 : Rejoindre des Équipes
Pour rejoindre une équipe ouverte à tous déjà existante, ouvrez le portail des équipes et choisissez parmi les équipes présentes sous l’onglet « Open teams » celles que vous souhaitez intégrer. Pour finir, cliquez sur « Join this team ». Pour rejoindre une équipe privée, vous avez besoin du code d’accès de l’équipe. Ce dernier est généré par l’administrateur.
Étape 5 : Participer aux événements spéciaux
Pour participer à un événement spécial sur Transcribathon, les transcripteurs doivent créer des équipes privées. Pour créer des équipes privées, il vous suffit de suivre l’étape 3 et de saisir le code d'accès spécifique à l’événement sous « Campagne Code ». Une fois l’équipe créée, vous pouvez inviter d’autres participants à vous rejoindre pour participer ensemble à un des événements spéciaux organisés sur Transcribathon. Si vous préférez participer seul à la compétition, vous pouvez aussi créer une équipe individuelle.
Remarque : Il n’est possible de rejoindre qu’une seule équipe privée par événement.
Guide de démarrage
-
Partie 1: Choisissez un document à transcrire

1. Sur « Transcribathon », une collection de documents individuels s’appelle une « Story » (une histoire). Cliquez sur l’onglet « Stories » sur la barre de menu supérieure, pour explorer notre collection d’histoires.
2. Explorez la collection en faisant défiler les « Stories » ou filtrez votre recherche par langue, type de document ou état d’avancement de la transcription. Vous pouvez aussi filtrer les documents par « Tag » (marquage ou balise) ne montrant que les documents faisant partie d’une compétition particulière.
3. Cliquez sur la « Story » de votre choix. Vérifiez l’état d’avancement de la transcription.
4. Choisissez ensuite un document que vous souhaitez transcrire. Si vous débutez, il est plutôt judicieux de commencer vos transcriptions par le premier document de la collection ou de compléter une transcription déjà commencée par d’autres participants.
5. Cliquez sur l'icône du stylo pour commencer à transcrire.Previous Next -
Partie 2: Transcrire les documents

1. Passez en mode plein écran pour mieux lire et transcrire le document. Votre fenêtre de transcription passera elle aussi en mode plein écran.
2. Adaptez la taille et l’emplacement de la fenêtre de transcription à vos besoins.
3. Utilisez les options de la barre d’outil à gauche de l’écran ou la fonction de défilement de votre souris pour zoomer et vous déplacer dans le document. Adaptez ces options à vos besoins, afin que vous puissiez voir clairement ce que vous essayez de transcrire.
4. Tapez votre transcription. Consultez notre « Règles de présentation » pour savoir comment utiliser les outils d'écriture et comment rédiger votre transcription de la manière la plus claire possible.
5. Enregistrez votre transcription. Assurez-vous d'enregistrer votre transcription avant de commencer à transcrire la page suivante. Cela s'applique également lorsque vous quittez le mode plein écran. Si vous ne sauvegardez pas votre transcription après chaque étape, vos modifications pourront être perdues et vous devrez tout recommencer. -
Partie 3: Ajouter un tag de géolocalisation aux documents
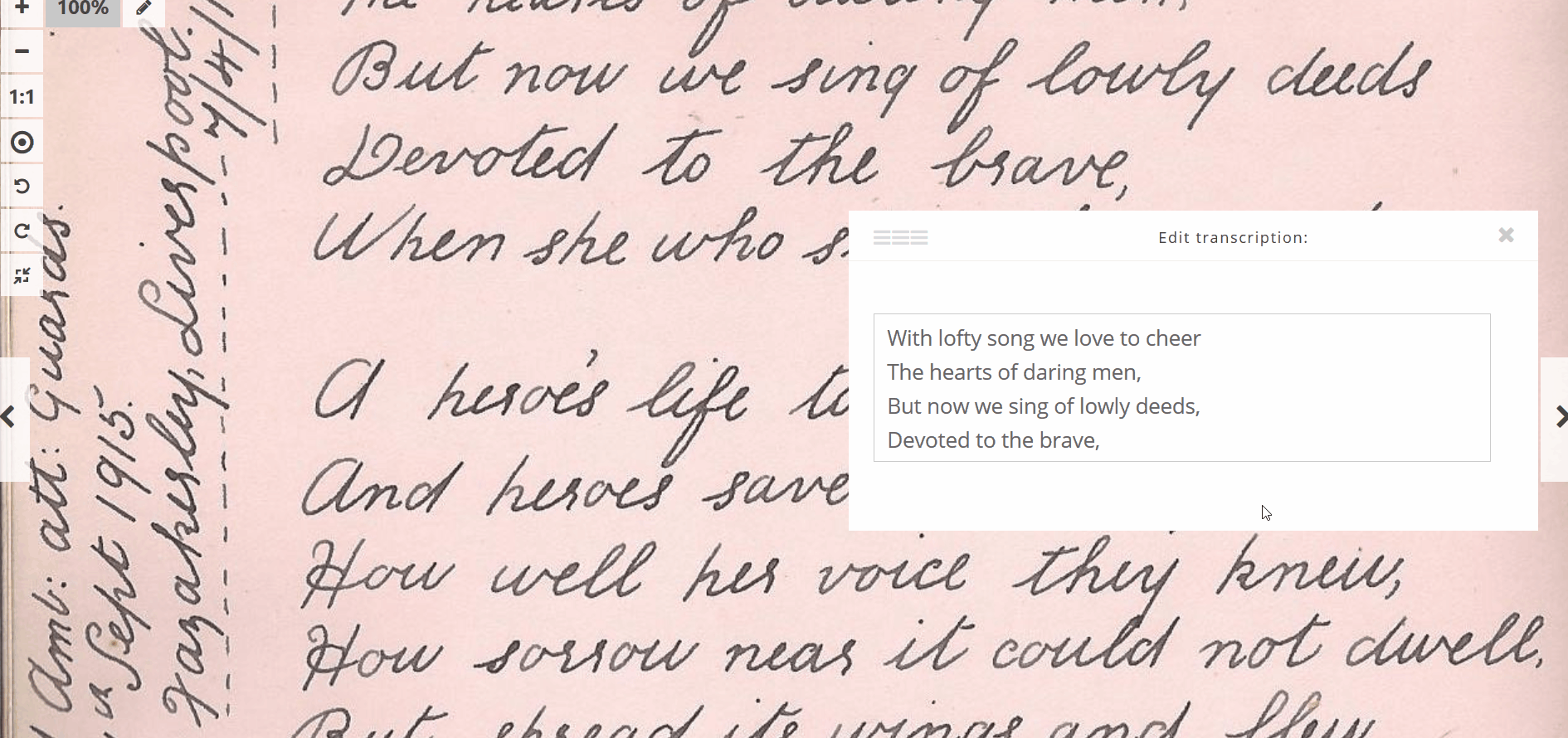
1. Lorsque vous lisez un document, vous pouvez découvrir un ou plusieurs lieux précis mentionnés dans le texte. Ne laissez pas ces informations disparaître ! Intégrez un tag de géolocalisation au document.
2. Pour cette page en particulier, n’hésitez pas à faire pivoter l'image pour mieux voir le nom du lieu. Quittez le mode plein écran pour accéder à la carte de localisation.
3. Vérifiez si le lieu a déjà été géolocalisé sur la carte. Dans cet exemple, il n’est pas mentionné car la localisation de la « Story » est fixée à Malte.
4. Cliquez sur « Add location ».
5. Recherchez le lieu mentionné dans le document via Google.
6. Zoomez sur la carte générée pour vérifier si l’épingle est au bon endroit. Ajustez en faisant glisser l’épingle.
7. Tapez le nom de l’emplacement et cliquez sur « Save location ».
8. A partir de maintenant, le lieu sera mentionné à l’emplacement que vous avez choisi sur la carte liée au document. Vous pouvez ajouter plusieurs lieux pour un même document.Previous Next
Le travail d’équipe est nécessaire pour compléter et parachever les transcriptions. Ce dernier permet de minimiser la marge d'erreur et de développer la communication entre les différents transcripteurs travaillant sur un même document.
Le processus de transcription pour chaque « Story » et chaque élément affiché sur Transcribathon Europeana 1914-1918 est divisé en quatre étapes :
| BARRE BLANCHE | BARRE JAUNE | BARRE ORANGE | BARRE VERTE | ||||
| 1. PROPOSÉ | 2. EN MODIFICATION | 3. EN RÉVISION | 4. TRAVAIL ACCOMPLI | ||||
| Le texte est proposé à la transcription, cette dernière n'a pas encore démarré. | La transcription a été lancée, mais n’est pas encore terminée. Des ajouts ou des modifications peuvent être effectuées sur la transcription actuelle. | La transcription est terminée, mais elle nécessite un examen final par des transcripteurs Mentor ou Champion. | La transcription est complétée et revue. Plus aucun changement ne peut être effectué. | ||||
Tout le monde peut commencer une transcription mais seul les transcripteurs atteignant le niveau Champion ou Mentor peuvent examiner une transcription et valider l’étape 3. Pour en savoir plus sur les « Miles » et les niveaux cliquez ici.
Avancement des documents à l'étape suivante
1. Proposé
Tous les utilisateurs enregistrés
Commencez la transcription en cliquant sur l'icône du crayon. L'étape du traitement du document passera automatiquement de «Not Started» (Proposé) à «Edit Mode» (en modification) une fois que vous aurez enregistré la transcription et rechargé la page.
2. Marquer en révision
Coureurs et Champions
Une fois que vous pensez que la transcription est terminée, vous pouvez marquer le document pour révision («Review»). Avant de faire ceci, assurez-vous que :
- Tout le texte a été transcrit.
- La transcription contient un minimum d'icônes «Manquant» ou «Incertain».
- Les lieux ont été géolocalisés.
- Une description a été ajoutée.
- Les annotations applicables (p. ex. type de document et dates) ont été ajoutées.
Cliquez sur «Change Status» à côté de l'icône du stylo pour changer l'étape du traitement sur «In Review» (en révision).
3. Travail accompli
Champions
Seul les transcripteurs atteignant le niveau Champion peuvent examiner la transcription et valider l’étape 3. Pendant cette vérification, veillez à ce que les conditions suivantes soient remplies :
- Tout le texte a été transcrit et mis en forme aussi précisément que possible.
- La transcription ne contient pas ou très peu d'icônes «Manquant» ou «Incertain».
- La description est précise et détaillée (en particulier pour les documents sans texte à transcrire, par exemple des photos).
- Tous les lieux ont été géolocalisés.
- Toutes les annotations applicables (p. ex. dates) sont complètes et exactes.
Veuillez apporter les modifications nécessaires. Cliquez sur l'icône «Change Status» à côté de l'icône crayon et modifiez l'étape du traitement sur «Completed» (travail accompli) lorsque vous avez vérifié toutes les données.
Si vous trouvez un document qui est encore incomplet ou qui contient des erreurs, remettez l'étape à «In Review» (en révision).
Vous avez trouvé un document manuscrit intéressant sur Europeana 1914-1918 et vous souhaitez le transcrire ou le partager avec d'autres sur Transcribathon ?
Pour cela, il vous suffit d'aller sur le site Europeana 1914-1918, de retrouver la « Story » choisie et de cliquer sur le lien « Transcrire sur transcribathon.eu». Ce lien se trouve juste au-dessous des images liées à la « Story » .
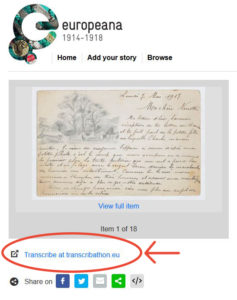
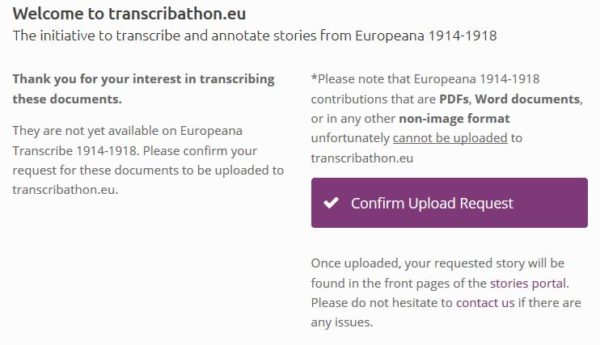
Vous serez alors dirigé vers transcribathon.eu, où vous devrez cliquer sur « Confirm Upload Request ».
Une fois votre demande confirmée, notre équipe effectuera un examen du document pour l’autoriser à la transcription le plus rapidement possible.
Équipes et transcripteurs
Créer ou rejoindre une équipe
Vous pouvez transcrire des documents seul, mais il vous est également possible de créer et de rejoindre des équipes comprenant d'autres transcripteurs. Il existe deux types d'équipes : les Équipes ouvertes et les Équipes privées.
Vous pouvez rejoindre une équipe pour plusieurs raisons, par exemple, pour transcrire un document d’un type particulier ou écrit dans une langue particulière, pour participer à un événement spécial Transcribathon ou simplement pour transcrire avec vos amis.
Il est possible d'être membre de plusieurs équipes ouvertes et privées à la fois.
Vous trouverez le portail des équipes dans le section
![]() « Teams & Runs » sur votre profil.
« Teams & Runs » sur votre profil.
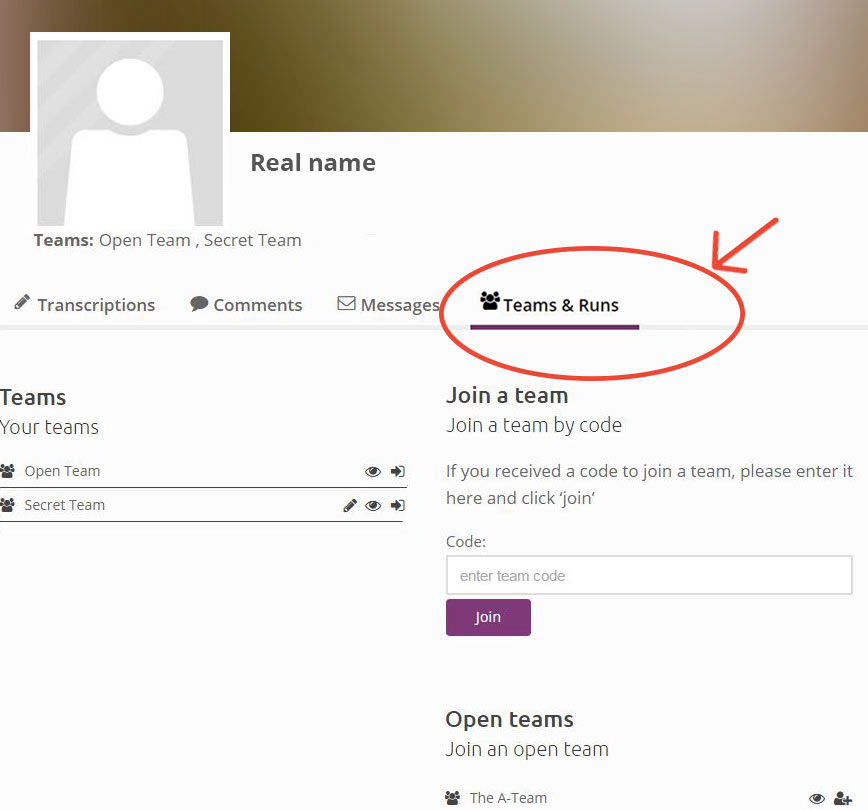
Équipes ouvertes
Les équipes ouvertes sont des équipes publiques auxquelles les transcripteurs peuvent se joindre librement à tout moment. Elles sont ouvertes à tous et vous pouvez devenir membre d’autant d’équipes que vous le souhaitez.
Sous l’onglet « Open teams » sur le portail des équipes, vous pouvez voir toutes les équipes ouvertes enregistrées sur Transcribathon. Cliquez sur l'icône ![]() « Join » pour rejoindre une des équipes déjà existantes.
« Join » pour rejoindre une des équipes déjà existantes.
Une fois que vous êtes membre de cette équipe, vos progrès seront ajoutés à ceux des autres membres de l'équipe. Vous pouvez accéder à la page de votre équipe à tout moment dans votre profil, sous « Your teams ».
Équipes privés
Comme les équipes ouvertes, les équipes privées travaillent ensemble sur Transcribathon de façon permanente. Ces équipes sont privées et il n’est possible d’en devenir membre qu’en étant invité par l'administrateur de l'équipe ou en ayant accès au code de l'équipe (généré par l'administrateur).
Les équipes privées sont particulièrement importantes pour les événements spéciaux Transcribathon, qui se déroulent régulièrement dans différentes villes d'Europe. Afin de de pouvoir participer à ces compétitions, les transcripteurs sont invités à créer ou à rejoindre des équipes privées, dans lesquelles leurs progrès, enregistrés pendant l'événement, seront combinés à ceux des autres membres de l’équipe.
Les participants à un événement spécial Transcribathon ne peuvent rejoindre qu’une seule équipe privée par événement.
Une fois l'événement terminé, ces équipes peuvent continuer à transcrire en tant qu'équipe privée régulière.
Créer un équipe
Pour créer une nouvelle équipe, ouvrez le portail des équipes et remplissez le formulaire qui apparaît après avoir cliqué sur « Create a team » (photo de droite). Vous devez donner un nom à votre équipe et définir un nom abrégé, qui apparaîtra à côté de votre nom d'utilisateur. Vous pouvez ensuite rédiger une courte description de votre équipe, par exemple, en indiquant les buts de l’équipe.
Pour créer une équipe ouverte, laissez le champ de code vide.
Pour créer une équipe privée, cliquez sur le bouton «Refresh» ![]() à côté du champ de code pour définir un code d'accès.
à côté du champ de code pour définir un code d'accès.
Événements spéciaux Transcribathon
Si vous souhaitez créer une équipe privée pour participer à un événement spécial Transcribathon, saisissez le code spécial sous « Run Code » dans le formulaire « Create a team » (photo de droite). Ce code vous sera distribué en ligne ou donné lors des événements.
Pour participer à ces événements avec une équipe privée déjà existante, l'administrateur de l'équipe doit s'inscrire au nom de tous les membres de l'équipe. En tant qu'administrateur, vous pouvez le faire sur le portail des équipes en cliquant sur l'icône stylo![]() à côté du nom de l'équipe sous « Your Teams ». Puis tapez le code de campagne sous RUNS (photo ci-dessous).
à côté du nom de l'équipe sous « Your Teams ». Puis tapez le code de campagne sous RUNS (photo ci-dessous).
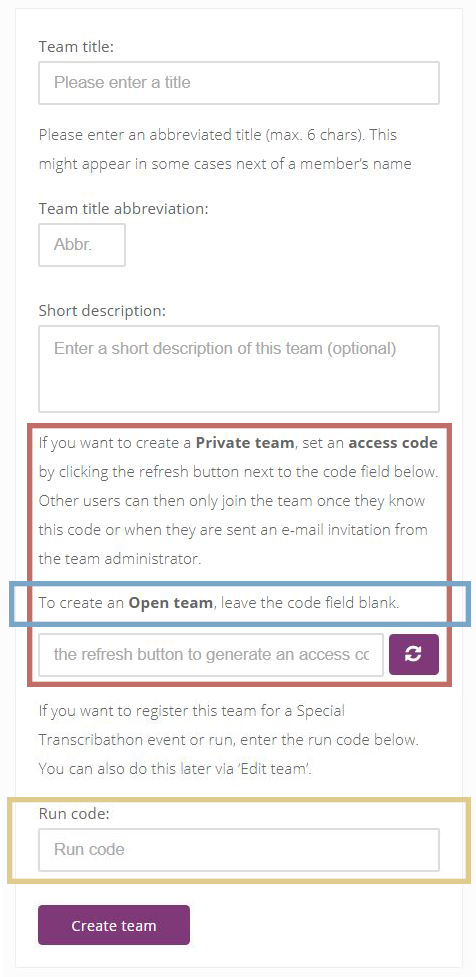
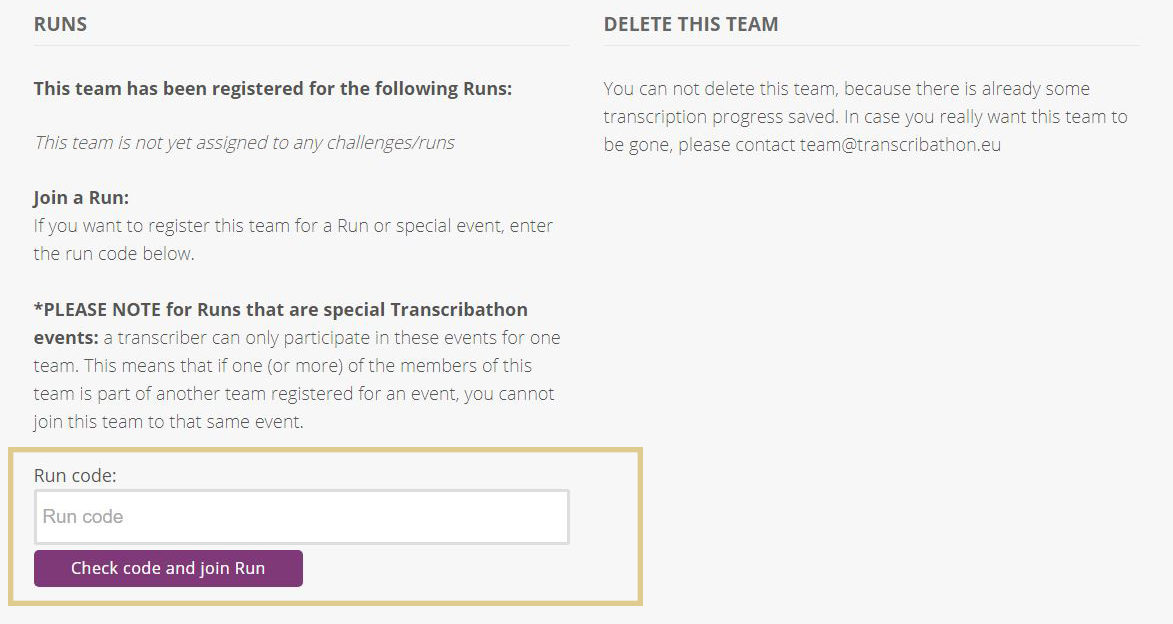
Une fois que vous avez rejoint votre équipe, vous pouvez accéder à sa page (« Team Pages ») à tout moment, en cliquant sur le côté gauche de votre profil sur « Your Teams ».
Sur cette page, vous pouvez suivre les progrès généraux de votre équipe sur Transcribathon et découvrir l’avancée des autres membres de votre équipe. Les progrès de votre équipe sont calculés en fonction du nombre total de « Miles » et de caractères transcrits par chaque membre de l'équipe. Pour en savoir plus sur notre système de points cliquez ici »
La page « Top Transcribers » affiche un classement des équipes, les «Top Teams ». Cela vous permet de voir où votre équipe se positionne par rapport aux autres.
Pour communiquer avec les membres de votre équipe, vous pouvez envoyer des messages privés à d'autres transcripteurs en cliquant sur le bouton « Message »![]() sur leurs profils. Tapez votre message dans le boîte de « Chat ». Vous pouvez ensuite accéder à tous vos chats (discussions) et continuer à communiquer dans la section « Messages » de votre profil.
sur leurs profils. Tapez votre message dans le boîte de « Chat ». Vous pouvez ensuite accéder à tous vos chats (discussions) et continuer à communiquer dans la section « Messages » de votre profil.
Grâce à la boîte de discussion « Notes and Questions », située en bas de chaque document, vous pouvez également ouvrir des discussions publiques pour évoquer les difficultés rencontrées sur le document. Grâce à cet outil vous pouvez faire de nouveaux commentaires, ou répondre à ceux déjà présents.
Chaque fois que vous contribuez à une transcription sur Transcribathon Europeana 1914-1918, vous recevrez des points. Sur Transcribathon, ces points s'appellent « Miles », ce qui correspond à la distance parcourue pendant la course.
Ces points sont attribués selon le Nombre total de Caractères (No. Caractères Total) que vous avez transcrits depuis votre inscription sur Transcribathon Europeana 1914-1918. Les « Miles » ne sont attribués qu’une fois que vous atteignez des jalons, par exemple quand vous avez transcrit plus de 200 caractères, puis plus de 500 caractères, etc. La mise en forme et les espaces ne sont pas inclus dans le calcul de votre « No. Caractères Total » .
Tableau d’attribution des Miles :
| Action | Jalon No. Caractères Total | Distance (Miles Parcourus) |
| Transcrire ou modifier un élément
|
200 caractères | 1 |
| 500 caractères | 3 | |
| 1.000 caractères | 5 | |
| 5.000 caractères | 10 | |
| 7.500 caractères | 15 | |
| 10.000 caractères | 20 | |
| Chaque 1 000 caractères supplémentaires par la suite | 7 |
|
| Création d'un compte | 1 | |
| Pour 10 étiquettes de géolocalisation | 1 |
|
| Pour 20 enrichissements (descriptions et annotations) | 1 | |
| Marquer un élément comme terminé | 1 |
|
Vous trouverez vos « Miles » et le nombre total des caractères transcrits sur votre profil sous l’onglet « Transcriptions ».
En accumulant des « Miles », vous avez la possibilité de passer au niveau supérieur et d'obtenir les compétences spéciales qui l'accompagnent !
Le tableau ci-dessous montre les différents niveaux, le nombre de « Miles » nécessaires pour les atteindre et les compétences de transcription obtenues pour chaque niveau :
| Échelon | Miles nécessaires | Compétences |
| Recrue | 1 Mile (Conféré en créant un compte) |
· Compétences habituelles d’utilisateurs : transcrire et modifier |
| Coureur | 25 Miles | · Compétences habituelles pour les utilisateurs: transcrire et modifier · Marquer des documents transcrits pour examen |
| Champion | 140 Miles |
· Toutes les compétences de Coureur · Réaliser l’examen final d'une transcription et la marquer comme terminée |
| Mentor | Sélectionné par l'administrateur | · Toutes les compétences de Champion |
Outils et mise en forme
Outils spéciaux

- Outil «Manquant» : Lorsque vous rencontrez un mot que vous jugez illisible ou que vous n’arrivez pas à transcrire, remplacez le par l'outil «Manquant»
 .
. - Outil «Incertain» : Pour mettre en évidence une suggestion si vous n’êtes pas sûr d'un mot ou d'une phrase.
- Identifiez une image, une page vierge ou toute autre caractéristique notable qui apparaît dans le document à l'aide de l'outil «Remarque». Cela peut sembler rudimentaire, mais il est souvent négligé lors de la transcription. Par exemple, si un document est recto verso, utilisez cet outil pour indiquer que votre transcription est du côté gauche ou du côté droit du document. Cela permettra aux autres participants de la lire plus facilement. Il suffit d'écrire votre commentaire, de mettre en surbrillance le texte de commentaire et de cliquer sur l'outil de commentaire.
En plus de transcrire le texte et d’effectuer les marquages, vous êtes également encouragé à ajouter des annotations aux documents individuels. En notant les dates, en décrivant les images et en ajoutant des détails et des sources supplémentaires, vous aider à enrichir notre connaissance du document et à améliorer son accessibilité.
Vous trouverez les champs d'annotation suivants sous la carte et le panneau de transcription dans chaque vue du document.
Description
 Vous trouverez cette zone de texte directement au-dessous du panneau de transcription. Elle est activée dès que vous aurez cliqué sur l'icône stylo
Vous trouverez cette zone de texte directement au-dessous du panneau de transcription. Elle est activée dès que vous aurez cliqué sur l'icône stylo![]() . Ici, vous pouvez écrire une description générale de l'article, par exemple, «Carte postale photographique représentant une scène de rue occupée, Friedrichstraße, Berlin». Vous pouvez également utiliser le champ pour décrire en détail les images et les objets qui pourraient apparaître dans l'élément (par exemple, la description d'un timbre postal ou des images individuelles dans un album photo). Essayez de faire des descriptions aussi détaillées que possible. Veuillez également séparer plusieurs descriptions avec une virgule (,) ou un point-virgule (;).
. Ici, vous pouvez écrire une description générale de l'article, par exemple, «Carte postale photographique représentant une scène de rue occupée, Friedrichstraße, Berlin». Vous pouvez également utiliser le champ pour décrire en détail les images et les objets qui pourraient apparaître dans l'élément (par exemple, la description d'un timbre postal ou des images individuelles dans un album photo). Essayez de faire des descriptions aussi détaillées que possible. Veuillez également séparer plusieurs descriptions avec une virgule (,) ou un point-virgule (;).
Langues
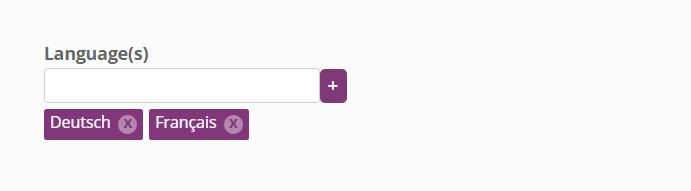
Déterminez la langue dans laquelle le document est écrit. Si plusieurs langues sont utilisées, notez-les toutes.
Dates du document
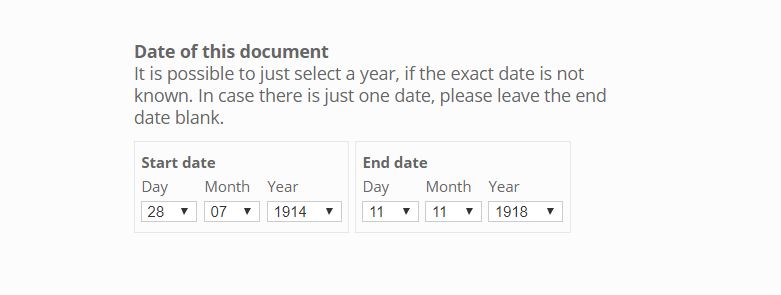 Ajoutez des dates (de début et / ou de fin) si elles apparaissent dans le document. Laissez les détails vierges s'ils ne sont pas spécifiés (par exemple, jours et mois).
Ajoutez des dates (de début et / ou de fin) si elles apparaissent dans le document. Laissez les détails vierges s'ils ne sont pas spécifiés (par exemple, jours et mois).
Type de document
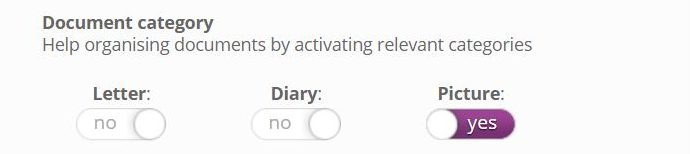 Indiquez si l'article fait partie d'un journal, d'une lettre ou d'une image en cliquant sur oui dans les catégories pertinentes. Veuillez noter que les catégories sont générales et peuvent englober différentes types de documents. Par exemple, les cartes postales entrent dans la catégorie « Lettre » ; les livres d'autographes, les livres de poésie et les albums photo doivent être considérés comme des « Journaux ».
Indiquez si l'article fait partie d'un journal, d'une lettre ou d'une image en cliquant sur oui dans les catégories pertinentes. Veuillez noter que les catégories sont générales et peuvent englober différentes types de documents. Par exemple, les cartes postales entrent dans la catégorie « Lettre » ; les livres d'autographes, les livres de poésie et les albums photo doivent être considérés comme des « Journaux ».
Mots clés
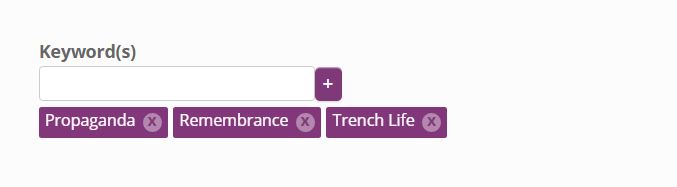
Incluez des mots-clés pour préciser le but de l'objet ou les thèmes clés qui sont mentionnés dans le texte.
Front

Vous pouvez noter le Front lié au document, par exemple « front intérieur » pour les documents qui viennent de l’arrière.
Autres sources
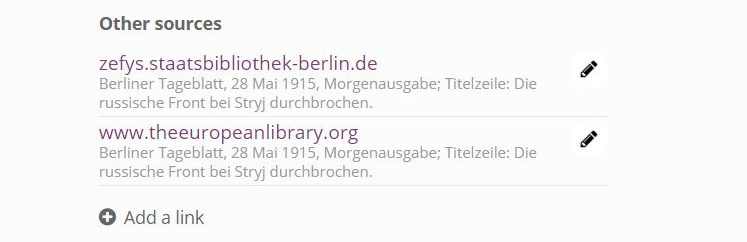 Cette fonctionnalité est utile pour inclure des informations plus détaillées provenant d'autres sites web, qui peuvent aider à enrichir le document. Par exemple, un lien vers les détails d'une bataille, d'un événement ou d'un lieu mentionné dans le texte. Cliquez sur « Ajouter un lien » et remplissez les informations demandées.
Cette fonctionnalité est utile pour inclure des informations plus détaillées provenant d'autres sites web, qui peuvent aider à enrichir le document. Par exemple, un lien vers les détails d'une bataille, d'un événement ou d'un lieu mentionné dans le texte. Cliquez sur « Ajouter un lien » et remplissez les informations demandées.
Pour que le texte soit clair et facile à suivre, veillez à respecter les instructions de mise en forme indiquées ci-dessous.
- Placez les sauts de ligne dans votre texte où ils apparaissent dans le document original. Il n'y a rien de pire que d'essayer de s’y retrouver dans un grand paragraphe de texte qui ne correspond pas au document que vous essayez de lire. Voici un exemple de transcription comprenant l'utilisation correcte des sauts de ligne. Pour les mots qui sont coupés à la fin d'une ligne, finissez de l'écrire dans la ligne que vous transcrivez (voir l'exemple ci-dessous « rappelé »).
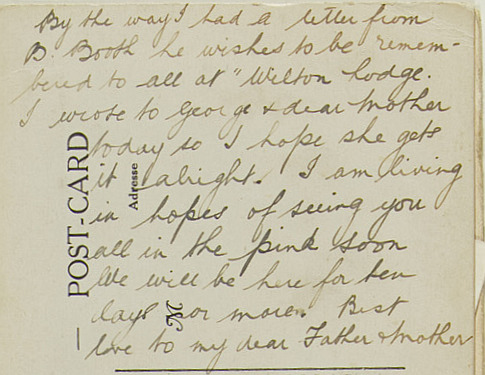
By the way I had a letter from
B.Booth he wishes to be remembered
to all at “Wilton Lodge.
I wrote to George + dear Mother
today so I hope she gets
it alright. I am living
in hopes of seeing you
all in the pink soon
We will be here for ten
days or more. Best
love to my dear Father + Mother
- Indiquez les en-têtes, italiques et les mots soulignés dans le document. Utilisez les caractères gras pour les titres et les outils de formatage correspondants pour les textes en italique et soulignés.
- Indiquez des textes rayés uniquement lorsque cela est nécessaire. Les ratures sont très courantes dans les documents manuscrits, mais les inclure dans la transcription peut la rendre difficile à lire. Incluez le texte rayé si vous pensez qu'il apporte des informations complémentaires, mais pas, par exemple, s'il s'agit d'une correction grammaticale.
- Les erreurs d'orthographe et de grammaire doivent être laissées telles quelles. Il est probable qu’en transcrivant votre document vous rencontriez pour certains mots des orthographes et des graphies plus anciennes. Celles-ci peuvent apparaître très fréquemment et ne doivent pas être considérées comme des erreurs. Pour la transcription, notre objectif est d'obtenir un enregistrement exact de ce qui a été écrit sur le document. Nous vous demandons donc de toujours garder les orthographes et les formules inhabituelles dans votre transcription, même si selon les normes modernes elles sont considérés comme incorrectes. Si vous pensez toutefois qu'une erreur a réellement été faite, et qu'il faut le mentionner, vous pouvez écrire [SIC] à côté de l'erreur.
Conseils et aide
Conseils pour la transcription
- Sauvegardez régulièrement – Il est important que vous sauvegardiez chaque étape, afin d'éviter de perdre votre travail. Par exemple il est important d'enregistrer votre transcription avant de cliquer sur le bouton de droite pour commencer à transcrire la page suivante ou lorsque vous quittez le mode plein écran.
- Transcrivez de façon aussi précise que possible – la précision est la clé. Transcrivez tout ce que vous voyez écrit et conserver la graphie originale. Les erreurs d'orthographe et de grammaire peuvent être notées avec [SIC], mais seulement si vous pensez que c’est vraiment nécessaire.
- N'oubliez pas les détails - toutes les informations sont importantes. Bien que des détails tels que le texte imprimé, les numéros de page, les adresses, les dates et les images (comme les timbres) soient facilement négligés, il est important de transcrire autant d'informations que possible.
- Vérifiez votre navigateur. Firefox et Chrome sont optimisés pour le site. Des problèmes techniques peuvent se produire de temps en temps lors de la transcription et au moment de l’enregistrement, mais ces navigateurs supportent mieux l'outil de transcription que les autres.
Voici quelques conseils que vous pouvez utiliser lorsque vous avez des difficultés pour lire certains mots :
- Mettez le mot en contexte – Lisez le mot et voyez si vous pouvez comprendre ce qu'il pourrait signifier selon le texte qui l'entoure.
- Comparez les caractères qui posent problème avec d'autres caractères présents sur le document – Peut-être l'auteur a-t-il une façon inhabituelle d'écrire un S ou un D, et vous les avez déjà vus dans le paragraphe précédent. Utilisez ceux-ci pour vous aider à décoder le texte.
- Les noms de lieux et de personnes, et les termes inhabituels, argotiques ou militaires sont parfois les plus difficiles à comprendre. Un bon conseil est de relire la description de la « Story » (ou de la trouver sur Europeana 1914-1918) et de voir si votre estimation correspond à un élément important dans la description. Une recherche rapide sur internet concernant votre hypothèse peut également permettre de vérifier si le nom ou le terme est correct et approprié. Vous pouvez également effectuer une recherche dans un glossaire des abréviations militaires et des acronymes.
- Faites une pause – Laissez le mot difficile de côté et continuez à transcrire le reste du texte. Au fur et à mesure que vous allez avancer, cela deviendra peut-être plus clair.
- Si le mot n'a toujours pas de sens, mettez en évidence votre hypothèse à l'aide de l'outil « Unclear » ou marquez la section avec l'outil « Missing », de sorte que les prochains transcripteurs puissent continuer à décoder le document.
Pour plus d'informations, consultez nos échantillons de transcription , afin de visualiser les textes manuscrits et de voir comment ils sont transcrits dans les différentes langues.