Tutorial
Español
¡Bienvenido a transcribathon.eu!
Aquí tienes el tutorial en español.
Europeana Transcribe es una iniciativa de crowdsourcing para la transcripción y anotación de documentos de la Primera Guerra Mundial, procedentes del archivo en línea Europeana 1914-1918.
¡Da tus primeros pasos en Transcribathon!
PASO 1: Registro
Para acceder a las funcionalidades completas de la web, crea una cuenta de usuario aquí.
PASO 2: Explora y transcribe
Ahora que te has registrado, puedes empezar a transcribir, anotar y poner geotags a todos los documentos de nuestra web. Explora la colección completa aquí.
Clica a través de las páginas para ver la colección, o filtra tu búsqueda por idioma, tipo de documento o progreso actual.
También puedes participar en nuestras “Runs” (Carreras) para conseguir más puntos (“Miles”) que los otros transcriptores.
¡Crea equipos y únete a nuestras campañas!
PASO 3: Crea equipos
Encuentra el portal de “Teams” (Equipos) clicando en la sección “Teams & Campaigns” (Equipos y campañas) en tu perfil, arriba a la derecha. Clica en “Create a Team” (Crea un equipo) y rellena el formulario que aparece. Como el administrador del equipo, puedes invitar a otros usuarios a tu equipo. Para saber más sobre los distintos tipo de equipos y sus usos clica aquí.
PASO 4: Únete a equipos
Para unirte a un equipo abierto (público) ya existente, elige uno de la lista bajo “Open teams” (Equipos abiertos) en el portal de “Teams” (Equipos) y clica “Join this team” (Unirse a este equipo). Para unirte a un equipo privado, necesitas el código de acceso generado por el administrador del equipo.
PASO 5: Únete a campañas
Para participar en una campaña especial, los transcriptores deben crear equipos privados. Sigue el Paso 3 y en el campo “Campaign Code” (Código de campaña) escribe el código especial de la campaña. Nada más crear el equipo puedes invitar a otros usuarios para participar juntos en la campaña. También puedes crear el equipo para una sola persona, si prefieres competir solo.
NOTA: Durante una campaña, sólo puedes ser miembro de UN equipo que compita en ella.
Primeros pasos
Cómo transcribir y añadir geotags
-
Parte 1: Escoger un documento a transcribir

1. Clica en “Stories” (Historias) en la barra de menú para explorar nuestra colección de historias.
2. Haz scroll por las páginas o filtra tu búsqueda por idioma, tipo o progreso actual. También puedes filtrar documentos por “tag”, lo que muestra sólo los documentos que son parte de una Carrera específica.
3. Clica en la historia que te interesa. Asegúrate de comprobar su progreso actual.
4. Elige un documento que quieras transcribir. Si acabas de empezar, sería una buena idea comenzar desde el principio de la historia o empezar con una transcripción ya iniciada por otra persona.
5. Clica en el bolígrafo para transcribir.Previous Next -
Parte 2: Transcribir documentos

1. Cambia a la vista de pantalla completa para leer y transcribir los documentos de forma más eficaz. La caja de texto con tu transcripción aparecerá también en la pantalla completa.
2. Ajusta el tamaño y la ubicación de la caja de texto a como más te guste.
3. Usa los iconos en el panel de la izquierda o tu ratón para hacer zoom, y ajusta la vista del documento arrastrándolo, de modo que puedas ver claramente lo que intentas transcribir.
4. Escribe tu transcripción. Consulta nuestras Directrices de formato para aprender cómo usar las herramientas de escritura y cómo puedes escribir tu transcripción de la forma más clara posible.
5. Guarda tu transcripción. Asegúrate de guardar tu transcripción antes de clicar en la siguiente página del documento. Guarda también antes de salir de la vista de pantalla completa. Si no guardas tu transcripción después de cada paso, podría perderse de forma automática y tendrás que empezar de nuevo. -
Parte 3: Añadir geotags a documentos
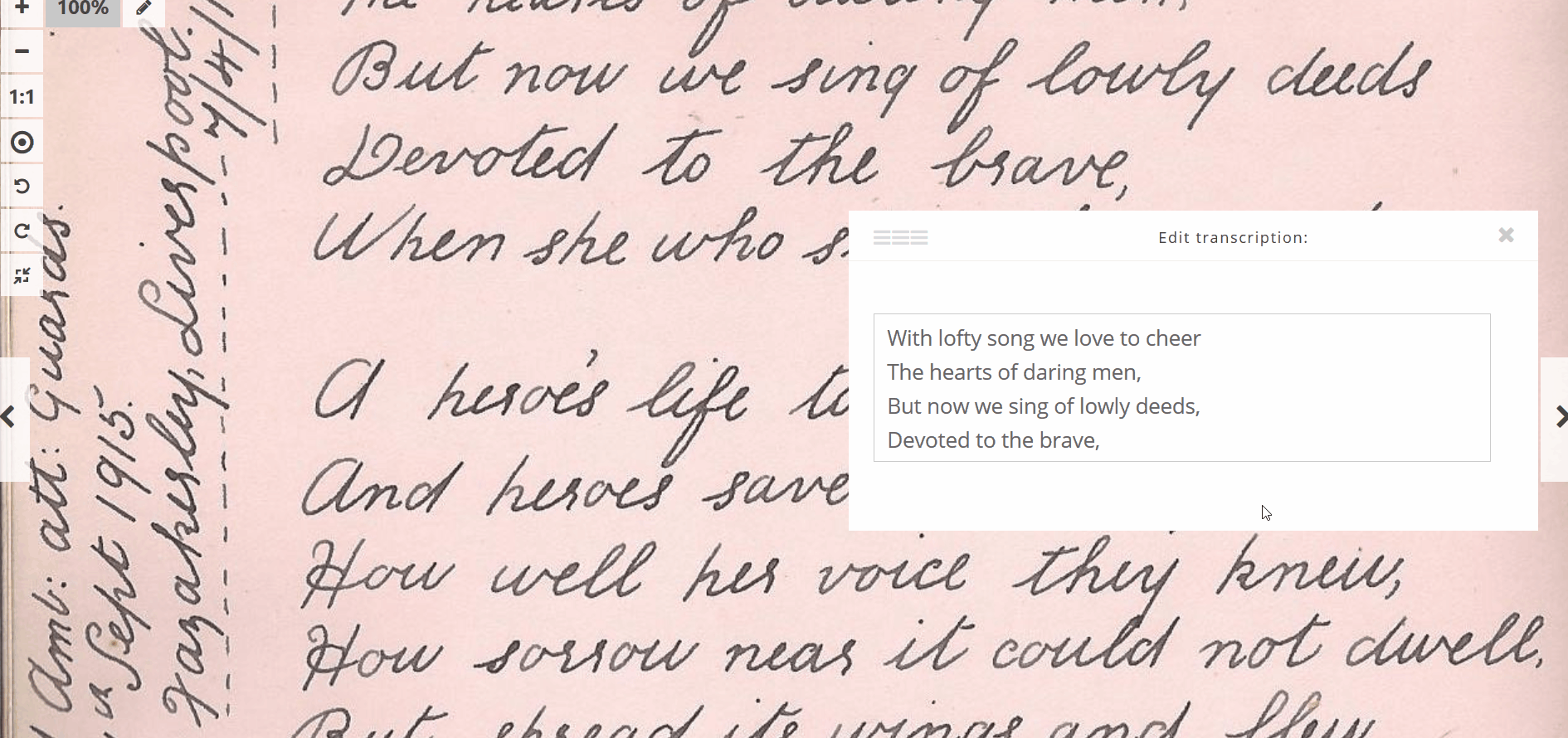
1. Mientras lees un documento, puede que encuentres una ubicación específica mencionada en el texto. ¡No dejes que se escape esa información! Añade un geotag al documento.
2. En esta página de ejemplo, gira la imagen para ver el nombre de la ubicación. Sal de la vista de pantalla completa para acceder al mapa de ubicación.
3. Comprueba si la ubicación del ítem ya aparece en el mapa. Aquí no es el caso, porque la ubicación de la historia es Malta.
4. Clica “Add location” (Añadir ubicación) debajo del mapa.
5. Busca la ubicación mencionada a través de Google.
6. Haz zoom en el mapa generado para comprobar si el pin está en el lugar correcto. Ajústalo si es necesario arrastrándolo al lugar exacto.
7. Escribe el nombre de la ubicación y clica “Save location” (Guardar ubicación).
8. Ahora verás la nueva ubicación en el mapa del ítem. Puedes añadir múltiples ubicaciones a un mismo ítem.Previous Next
El trabajo en equipo es necesario para completar cada transcripción. Así se reduce el margen de error y permite a los transcriptores comunicarse entre ellos.
El proceso de transcripción de cada historia e ítem en Europeana Transcribe se divide en 4 pasos:
| EN BLANCO | AMARILLO | NARANJA | VERDE | ||||
| 1. SIN EMPEZAR | 2. EDICIÓN | 3. REVISIÓN | 4. COMPLETADO | ||||
| La transcripción no ha comenzado. | La transcripción ha comenzado, pero no se ha acabado. Se puede añadir o editar el texto. | La transcripción se ha acabado, pero necesita una revisión final por un usuario Mentor o Campeón. |
La transcripción se ha completado y revisado. No se pueden realizar más cambios. | ||||
Cualquiera puede empezar a transcribir un documento, pero necesitas un nivel superior para revisar o completar la transcripción. Más información sobre Niveles en Europeana Transcribathon 1914-1918 »
¿Has encontrado un documento manuscrito interesante en Europeana 1914-1918 y te gustaría transcribirlo o compartirlo con otros en Transcribathon?
No tienes más que ir a la web de Europeana 1914-1918, escoger tu historia y clicar en el link “Transcribe at transcribathon.eu” (Transcribir en transcribathon.eu) bajo las imágenes de la historia.
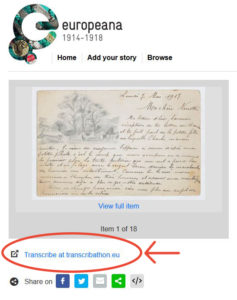
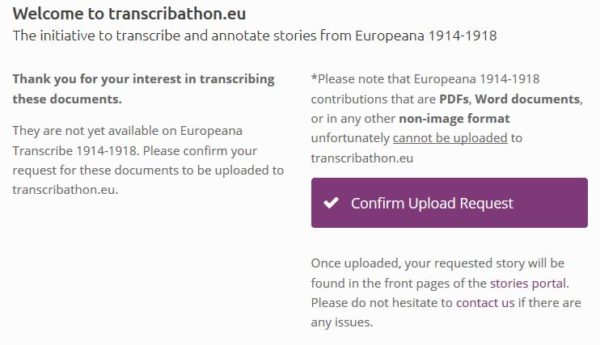
Serás redirigido a transcribathon.eu, donde tendrás que clicar “Confirm Upload Request” (Confirmar solicitud de subida).
Tras la confirmación, nuestro equipo revisará el documento solicitado y estará disponible para transcribir en poco tiempo.
Equipos y Transcriptores
Crear y unirse a equipos
No sólo puedes transcribir documentos, también es posible crear y unirse a equipos con otros transcriptores. Hay dos tipos diferentes de equipos: equipos abiertos y equipos privados.
Puedes unirte a un equipo por varias razones, por ejemplo si quieres transcribir documentos de un tipo específico o un idioma concreto con otras personas, o para unirte a un evento especial, o simplemente para transcribir con tus amigos.
Se puede ser miembro de varios equipos abiertos y privados al mismo tiempo.
Puedes encontrar el portal de Equipos en la sección ![]() Teams & Runs (Equipos y Campañas) de tu perfil.
Teams & Runs (Equipos y Campañas) de tu perfil.
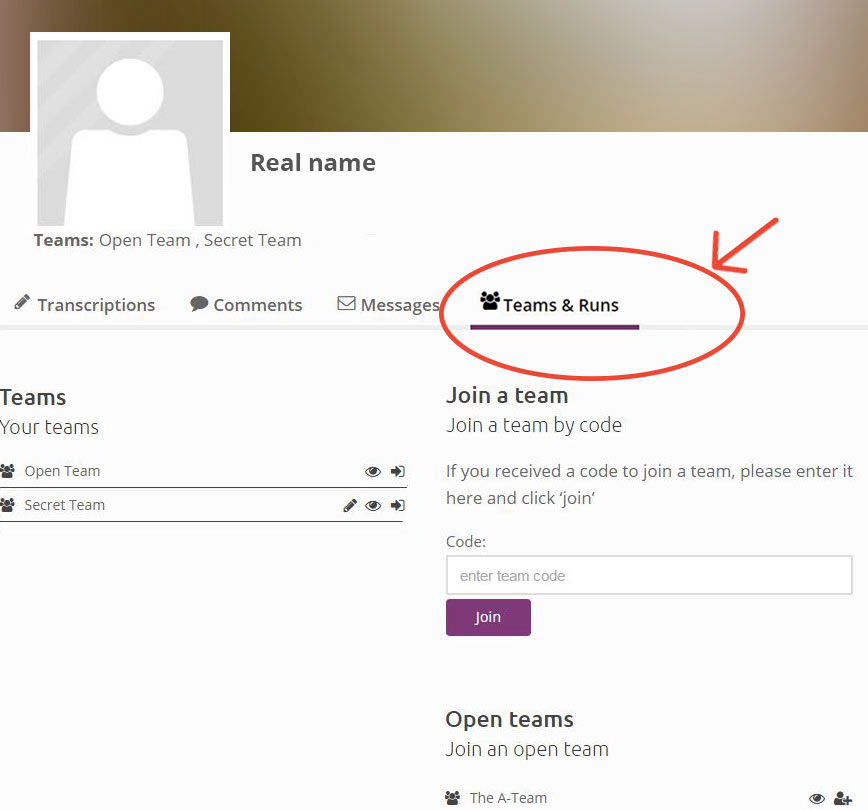
Equipos abiertos
Los equipos abiertos son equipos públicos a los que los transcriptores se pueden unir en cualquier momento. Están abiertos a todo el mundo y puedes unirte a tantos como quieras.
En el portal de Equipos, bajo “Open Teams” (Equipos abiertos) puedes ver todos los equipos abiertos registrados en Transcribathon. Clica en el icono ![]()
Join (Unirse) para unirte a cualquiera de estos equipos existentes.
Cuando te unes a un equipo, tu progreso se combinará con el de los otros miembros. Puedes acceder a la “Team Page” (Página de equipo) en todo momento a través de tu perfil, bajo “Your Teams” (Tus equipos).
Equipos privados
Igual que los equipos abiertos, los equipos privados trabajan juntos en Transcribathon de forma permanente. Estos equipos son privados y los transcriptores no pueden unirse por su cuenta, sino que deben ser invitados por el administrador del equipo o tener acceso al código del equipo (generado por el administrador).
Los equipos privados son especialmente importantes para los Eventos especiales de Transcribathon, que ocurren de forma regular en diversas ciudades por toda Europa. Para participar en estas competiciones, los transcriptores deben crear o unirse a un equipo privado. El progreso del equipo durante el evento será registrado.
Los participantes de un Evento especial de Transcribathon no pueden unirse a más de un equipo privado que forme parte del evento.
Al terminar el evento, estos equipos podrán continuar transcribiendo como equipos privados normales.
Crear equipos abiertos y privados
Para crear un nuevo equipo, ve al portal de Equipos y rellena el formulario que aparece después de clicar en “Create a team” (Crear equipo) (ver imagen derecha). Tendrás que elegir un “team title” (título de equipo) y “abbreviated title” (título abreviado) que aparecerá junto a tu nombre de usuario. También puedes escribir una breve “description” (descripción) del equipo, por ejemplo explicando su objetivo.
Para crear un equipo abierto, deja el campo “code” (código) en blanco.
Para crear un equipo privado, clica en el botón ‘”refresh” ![]() (actualizar) junto al campo “code” (código) para establecer un “access code” (código de acceso).
(actualizar) junto al campo “code” (código) para establecer un “access code” (código de acceso).
Special Transcribathon Events
Si quieres crear un equipo privado para un Evento especial de Transcribathon, escribe el código especial debajo de “Run code” (Código de campaña). Este código te será proporcionado o a través de Internet o en los eventos inaugurales.
Para unirse a un Evento especial de Transcribathon con un equipo privado ya existente, el administrador del equipo debe registrarlo. Para hacerlo deberá clicar en el icono del bolígrafo ![]() al lado del nombre del equipo bajo “Your teams” (Tus equipos), y escribiendo el código de la campaña bajo “RUNS” (Retos/Campañas) (ver imagen inferior).
al lado del nombre del equipo bajo “Your teams” (Tus equipos), y escribiendo el código de la campaña bajo “RUNS” (Retos/Campañas) (ver imagen inferior).
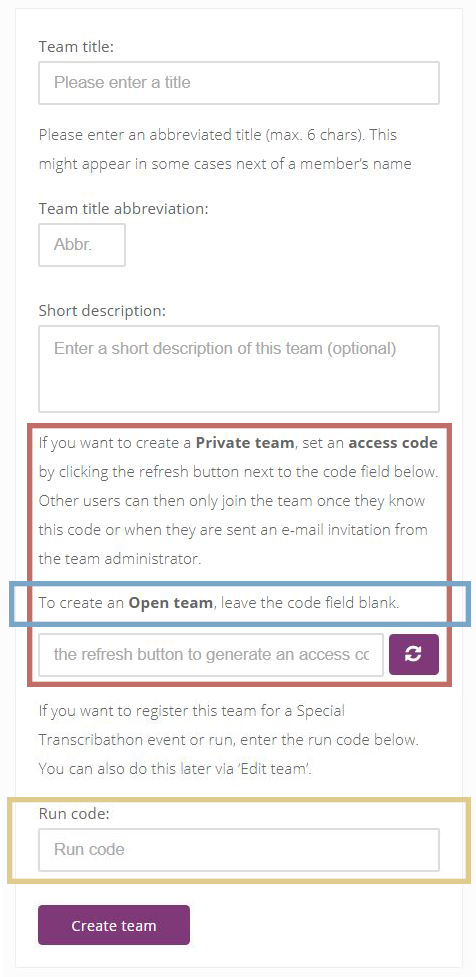
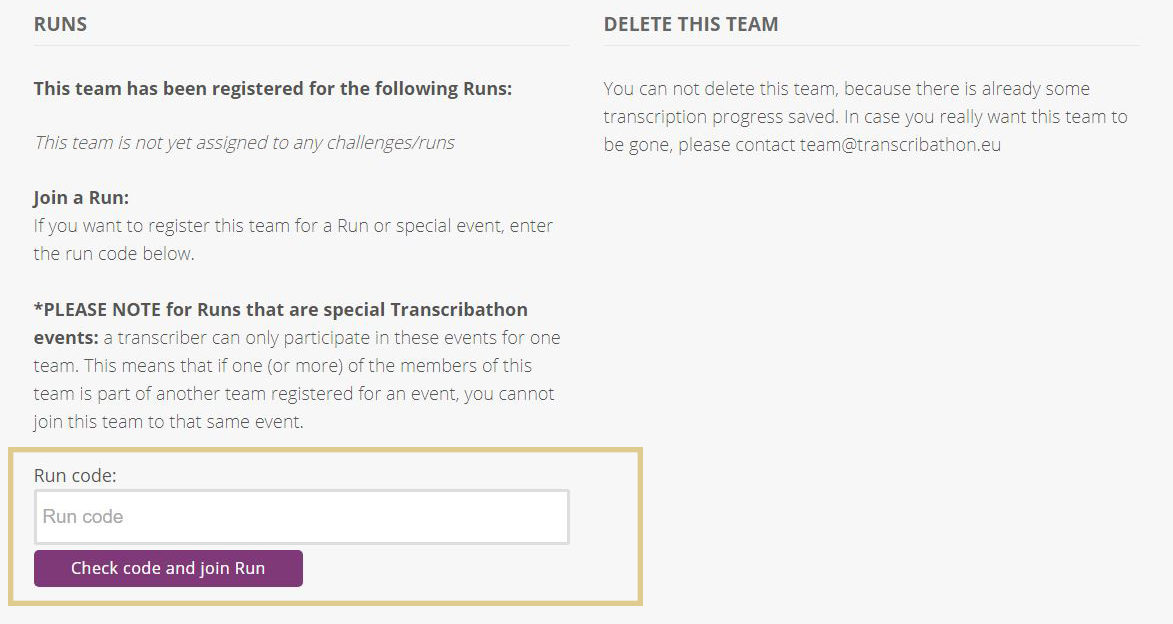
Una vez te hayas unido a un equipo, puedes acceder a las “Team Pages” (Páginas de equipo) en todo momento a través de tu perfil, bajo ‘Your Teams’ (Tus equipos), en el lado izquierdo.
En la “Team Page” (Página de equipo) puedes ver quién más hay en tu equipo y observar vuestro progreso en Transcribathon. Este progreso se calcula sumando las millas y los caracteres totales de cada miembro. Para saber más sobre nuestro sistema de puntos clica aquí »
La página de “Top Transcribers” (Mejores transcriptores) muestra un ránking de los mejores equipos, donde puedes comparar tu equipo con el resto.
Para comunicarte con miembros de tu equipo, puedes mandar mensajes privados a otros transcriptores clicando en el botón “Message” ![]() (Mensaje) en su perfil. Escribe tu mensaje en la ventana de chat. Más tarde podrás acceder a todos tus chats y continuar conversaciones en la sección “Messages” (Mensajes) de tu perfil.
(Mensaje) en su perfil. Escribe tu mensaje en la ventana de chat. Más tarde podrás acceder a todos tus chats y continuar conversaciones en la sección “Messages” (Mensajes) de tu perfil.
También puedes debatir públicamente cualquier problema con documentos específicos a través del chat de “Notes and Questions” (Notas y preguntas) en la esquina inferior derecha en cada ítem. Con esta herramienta puedes tanto escribir un comentario nuevo como responder a otra persona.
Cada vez que contribuyas a una transcripción en Europeana Transcribe, recibirás puntos. En Transcribathon estos puntos se llama “Millas”, indicando la distancia que has recorrido desde que empezaste la carrera.
Al escribir transcripciones recibes puntos por el número total de caracteres que has transcrito desde que te uniste. Sólo recibes Millas cuando alcanzas nuevos hitos, por ejemplo cuando transcribes 200 caracteres en total, o después al llegar a los 500 caracteres totales. Las acciones de formateo y los espacios no se suman a tus caracteres totales.
La siguiente tabla muestra de qué formas puedes recibir Millas.
| Acción | Hito de caracteres totales | Distancia (Millas recorridas) | |
|
200 caracteres | 1 | |
| 500 caracteres | 3 | ||
| 1.000 caracteres | 5 | ||
| 5.000 caracteres | 10 | ||
| 7.500 caracteres | 15 | ||
| 10.000 caracteres | 20 | ||
| Cada 1.000 caracteres más a partir de 10.000 | 7 |
||
| Crear una cuenta | 1 | ||
| Cada 10 tags de ubicación | 1 |
||
| Cada 20 acotamientos (Descripciones y anotaciones) | 1 | ||
| Marcar un ítem como Completado | 1 |
||
Puedes encontrar tus Millas y tus Caracteres totales en tu perfil debajo de “Transcriptions” (Transcripciones).
Cuantas más Millas acumules, ¡más cerca estarás de subir de nivel y de conseguir habilidades especiales!
La siguiente tabla muestra nuestros niveles, las millas necesarias para alcanzarlos, y las habilidades que consigues con cada nivel:
| Nivel | Millas necesarias | Habilidades de transcripción |
| Recluta | 1 Milla (Otorgada al crear una cuenta) |
· Habilidades de usuario corriente: Transcribir y editar |
| Corredor | 25 Millas | · Habilidades de usuario corriente · Marcar ítemes acabados para Revisión |
| Campeón | 140 Millas | · Todas las habilidades de Corredor · Realizar la última revisión de un ítem y marcarlo como Completado |
| Mentor | Seleccionados especialmente por el Administrador | · Todas las habilidades de Campeón |
Formatos
Herramientas especiales

- Cuando encuentres una palabra o sección que no puedas leer, llena ese hueco en la transcripción con la herramienta Omitido
 .
.
- Resalta tu sugerencia de una palabra o frase de la que no estés seguro con la herramienta Incierto.
- Identifica cuando aparezca una imagen, página en blanco o cualquier otra ocurrencia reseñable en el documento usando la herramienta Comentar. Por ejemplo, si un documento tiene dos lados, utiliza esta herramienta para dejar claro si tu transcripción es del lado derecho o el izquierdo. Simplemente escribe tu comentario, selecciona el texto, y clica en la herramienta Comentar.
No sólo puedes transcribir texto y añadir tags de ubicaciones: también te animamos a añadir anotaciones (“acotamientos”) a documentos específicos. Colocando tags de fechas, describiendo imágenes y añadiendo otros detalles y fuentes, ayudas a enriquecer y acotar nuestro conocimiento sobre el documento y a hacerlo más accesible.
Puedes encontrar los siguientes campos de acotación bajo el mapa y el panel de transcripción dentro de cada vista de ítem.
Descripción
 Puedes encontrar esta caja de texto directamente debajo del panel de transcripción. Se activa una vez cliques en el icono del lápiz
Puedes encontrar esta caja de texto directamente debajo del panel de transcripción. Se activa una vez cliques en el icono del lápiz ![]() . Aquí, puedes escribir una descripción general del ítem, como por ejemplo “Fotografía de postal de una escena de calle bulliciosa, Friedrichstraße, Berlín”. También puedes usar este campo para describir detalladamente las imágenes u objetos que puede aparecer en el ítem (p. ej. la descripción de un sello postal, o imágenes individuales en un álbum de fotos). Intenta hacer las descripciones lo más detalladas posible. Asimismo, por favor separa las distintas descripciones con una coma (,) o un punto y coma (;).
. Aquí, puedes escribir una descripción general del ítem, como por ejemplo “Fotografía de postal de una escena de calle bulliciosa, Friedrichstraße, Berlín”. También puedes usar este campo para describir detalladamente las imágenes u objetos que puede aparecer en el ítem (p. ej. la descripción de un sello postal, o imágenes individuales en un álbum de fotos). Intenta hacer las descripciones lo más detalladas posible. Asimismo, por favor separa las distintas descripciones con una coma (,) o un punto y coma (;).
Idiomas
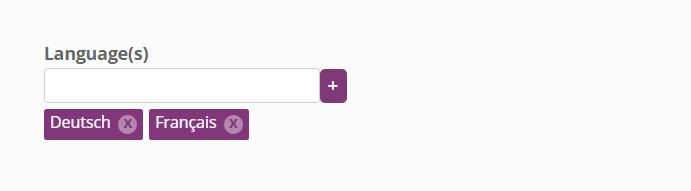
Elige el idioma en el que está escrito el ítem. Si hay más de uno, por favor, inclúyelos todos.
Fechas del documento
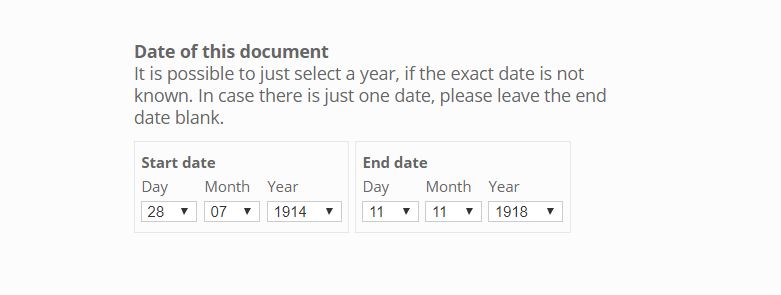
Añade fechas (principio y/o final) al ítem individual si aparecen en el documento. Deja los detalles en blanco si no aparecen especificados (p. ej. días o meses concretos).
Categoría de documento
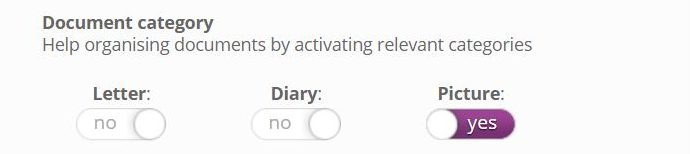 Indica si el ítem es parte de un “diary” (diario), una “letter” (carta) o una “image” (imagen) clicando en “yes” (sí) bajo cada categoría. Ten en cuenta que las categorías son generales y pueden incluir varias cosas, p.e. las postales entran dentro de la categoría “Carta”, y cosas como libros de autógrafos, libros de poesía y álbumes de fotos deberían ser consideradas como “Diarios”.
Indica si el ítem es parte de un “diary” (diario), una “letter” (carta) o una “image” (imagen) clicando en “yes” (sí) bajo cada categoría. Ten en cuenta que las categorías son generales y pueden incluir varias cosas, p.e. las postales entran dentro de la categoría “Carta”, y cosas como libros de autógrafos, libros de poesía y álbumes de fotos deberían ser consideradas como “Diarios”.
Palabras clave
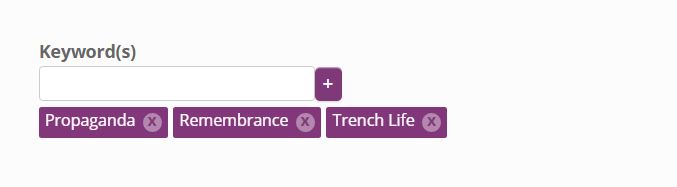
Incluye palabras clave que describan el propósito del ítem o los temas claves que se mencionan en el texto.
Frente

Puedes incluir desde qué frente de la guerra está escrito el documento, p. ej. “Home Front” (Frente doméstico) o “Eastern Front” (Frente Oriental).
Otras fuentes
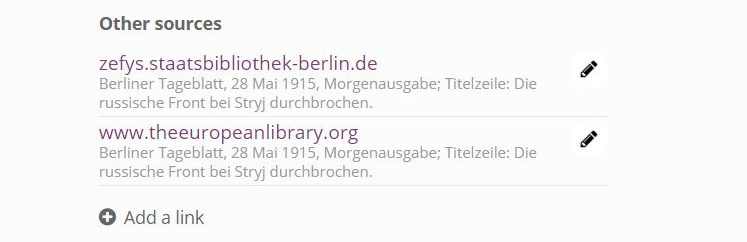
Esta herramienta es útil para incluir información más detallada en otras páginas web que puedan ayudar a enriquecer el documento. Por ejemplo, un enlace para conocer más detalles de una batalla, evento o lugar mencionado en el texto. Clica “Add a link” (Añadir enlace) y escribe la información que se te pide.
Por favor, intenta escribir tus transcripciones de acuerdos a estas directrices para que el texto resulte claro y fácil de seguir para otras personas.
- Pon saltos de línea donde aparezcan en el documento original. Debajo hay un ejemplo de transcripción con un uso correcto de saltos de líneas. Para las palabras que aparezcan cortadas al final de una frase, termina escribiéndola en la línea que estás transcribiendo (véase en el ejemplo [“remembered”]).
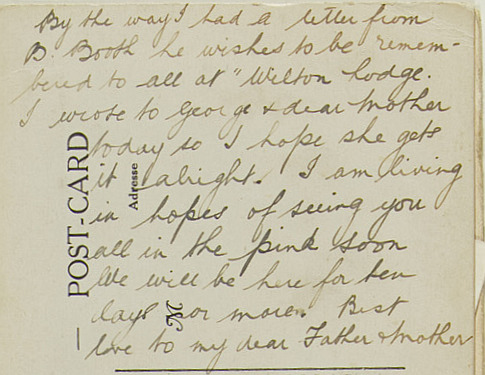
By the way I had a letter from
B.Booth he wishes to be remembered
to all at “Wilton Lodge.
I wrote to George + dear Mother
today so I hope she gets
it alright. I am living
in hopes of seeing you
all in the pink soon
We will be here for ten
days or more. Best
love to my dear Father + Mother
- Indica cuando aparezan títulos, cursivas o texto subrayado en el documento. Utiliza la negrita para los títulos, y las respectivas herramientas de formateo para cursivas y texto subrayado.
- Indica tachones sólo cuando sea necesario. El texto tachado es algo común en todos los documentos manuscritos e incluirlo todo en tu transcripción podría hacerla difícil de leer. Incluye el texto tachado sólo si crees que es importante para la historia, pero no si por ejemplo son sólo correcciones básicas de ortografía o gramática.
- Escribe los errores de ortografía y gramática tal y como aparecen. Seguramente encuentres ortografías anticuadas y formas de escribir en desuso mientras transcribes. Estas pueden aparecer de forma frecuente y no deberían considerarse errores. Nuestro objetivo al transcribir es registrar exactamente lo que fue escrito en el documento, así que te pedimos que mantengas estas formas inusuales en tu transcripción, aunque las consideres errores según los estándares modernos. Sin embargo, si crees que has encontrado un error real y que debe ser señalado, puedes escribir [SIC] al lado de este.
Consejos y ayuda
Consejos para transcribir
- Guarda con frecuencia. Es importante que guardes después de cada paso, para evitar que tu trabajo se borre. Por ejemplo, asegúrate de guardar tu transcripción antes de clicar en la siguiente página del documento o antes de salir de la vista de pantalla completa.
- Transcribe de la forma más precisa posible – el rigor es clave. Transcribe lo que veas escrito y mantén su forma original. Errores de ortografía y gramática pueden señalarse con [SIC], pero sólo si te parece realmente necesario.
- No te olvides de los detalles – toda la información es igual de importante. Aunque algunos detalles como texto impreso, números de página, direcciones, fechas e imágenes (como por ejemplo sellos) son fáciles de pasar por alto, es importante transcribir toda la información posible.
- Comprueba tu navegador. Firefox y Chrome son los navegadores mejor optimizados para nuestra web. Pueden aparecer problemas técnicos al transcribir o guardar de vez en cuando, pero estos navegadores tienden a funcionar mejor con las herramientas de transcripción que el resto.
Aquí tienes algunas sugerencias de qué hacer cuando te resulte difícil leer una palabra en concreto:
- Sitúa la palabra en contexto – lee las palabras de alrededor, e intenta comprender lo que podría significar de acuerdo a estas.
- Compara las letras confusas con otras letras escritas en el ítem – quizá el autor tiene una manera inusual de escribir las S o las D, y las has visto en un párrafo anterior. Utiliza esto para decodificar el texto.
- Los nombres de lugares y personas, y los términos coloquiales o militares inusuales a veces son los más difíciles de entender. Un buen consejo es volver a leer la descripción de la historia (o buscarla en Europeana 1914-1918) y comprobar si lo que crees que puede significar tiene alguna relación con algún dato en la descripción. Además puedes realizar una búsqueda en Internet para asegurarte de que el nombre o término es correcto y apropiado. Asimismo, también puedes buscar un glosario de abreviaciones y acrónimos militares.
- Deja la palabra por un rato – sigue leyendo el texto, puede que la palabra te resulte más clara más adelante.
Si aun así la palabra sigue sin tener sentido, resalta tu sugerencia utilizando la herramienta Incierto o marca la sección con la herramienta Omitido para que el próximo transcriptor pueda continuar decodificando el documento.
Si necesitas más ayuda, echa un vistazo a los ejemplos de transcripciones para examinar los textos escritos en la web y observar cómo se han transcrito en varios idiomas.