Herzlich Willkommen bei transcribathon.eu!
Hier finden Sie die deutsche Anleitung.
Transcribathon Europeana 1914-1918 ist eine Crowdsourcing-Initiative zur Transkription und Annotation von Dokumenten aus dem Ersten Weltkrieg, zusammengestellt von Europeana 1914-1918.
Machen Sie Ihre ersten Transkriptions-Schritte!
Schritt 1: Anmelden
Erstellen Sie ein Benutzerkonto, indem Sie sich hier registrieren.
Schritt 2: Erkunden und Transkribieren
Jetzt können Sie alle Dokumente transkribieren, annotieren und geo-taggen. Erkunden Sie unsere Dokumente hier.
Klicken Sie sich durch die „Stories“ oder filtern Sie Ihre Suche nach Sprache, Dokumentenart oder Bearbeitungsstatus.
Sie können an verschiedenen „Runs“ (Wettläufen) teilnehmen und Meilen sammeln, indem Sie allein transkribieren oder als Team an Transcribathon Veranstaltungen teilnehmen und mit anderen Teams konkurrieren.
Erstellen Sie Teams und nehmen Sie an Wettläufen teil!
Schritt 3: Teams erstellen
Klicken Sie rechts oben auf Ihr Profil und wählen Sie den Button „Teams & Campaigns“ unter Ihrem Profilbild aus. Klicken Sie auf „Create a team“ und füllen Sie die Eingabefelder aus. Als Verwalter des Teams können Sie dann andere registrierte Nutzer zu Ihrem Team einladen. Erfahren Sie hier mehr über verschiedene Arten von Teams und deren Nutzen.
Schritt 4: Teams beitreten
Um einem bereits bestehenden Team beizutreten, klicken Sie unter dem „Teams & Campaigns“ Button „Join a team“. Um einem Privaten Team beizutreten, benötigen Sie den Zugangs-Code, den der Verwalter des Teams festgelegt hat.
Schritt 5: An Wettläufen und Veranstaltungen teilnehmen
Um an speziellen Transcribathon Veranstaltungen teilzunehmen, müssen Sie Private Teams gründen. Folgen Sie Schritt 3 und geben Sie im untersten Kästchen unter „Campaign Code“ den Kampagnen-Code der Veranstaltung ein. Nun können Sie andere Nutzer zu Ihrem Team einladen und gemeinsam an einer Veranstaltung teilnehmen. Es ist auch möglich, Einzelpersonen-Teams zu gründen. Wichtig: Sie können während einer Veranstaltung nur Mitglied EINES Teams sein.
Erste Schritte
-
Teil 1: Ein Dokument für die Transkription auswählen

1. Auf Transcribathon werden die Sammlungen einzelner Dokumente „Stories“ genannt. Klicken Sie im Menü auf „Stories“ um die Sammlungen zu erkunden.
2. Entweder Sie klicken sich durch die Seiten um die „Stories“ zu erkunden, oder Sie filtern Ihre Suche nach Sprache, Dokumentenart oder Bearbeitungsstatus. Sie können Dokumente auch nach „Tag“ (Markierung) filtern, die nur die Dokumente anzeigen, die Teil eines spezifischen „Runs“ (Wettlaufs) sind.
3. Klicken Sie auf Ihre gewünschte „Story“. Prüfen Sie den Bearbeitungsstatus.
4. Wählen Sie ein Dokument zur Transkription aus. Zu Beginn ist es eine gute Idee, auf der ersten Seite der „Story“ anzufangen oder mit einer Transkription zu beginnen, die bereits von jemand anderem angefangen wurde.
5. Klicken Sie auf den Stift, um zu transkribieren.Previous Next -
Teil 2: Dokumente transkribieren

1. Wechseln Sie zur Vollbild-Ansicht, um das Dokument besser zu lesen und zu transkribieren. Ihr Transkriptions-Textfeld wird ebenfalls in der Vollbild-Ansicht erscheinen.
2. Passen Sie die Größe und den Standort des Transkriptions-Textfeld so an, wie es Ihnen am besten passt.
3. Nutzen Sie die Funktionen auf der linken Navigationsleiste oder die Maus, um ein Bild zu vergrößern, und passen Sie Ihre Ansicht des Dokuments durch Ziehen an, damit Sie Ihre Transkription deutlich sehen können.
4. Geben Sie Ihre Transkription ein. Verweisen Sie auf unsere Richtlinien zur Formatierung, um zu erfahren, wie Sie die Schreibwerkzeuge verwenden und wie Sie am deutlichsten transkribieren.
5. Speichern Sie Ihre Transkription. Prüfen Sie, dass Sie Ihre Transkription speichern, bevor Sie rechts klicken, um die nächste Seite des Dokuments zu transkribieren. Dies gilt auch, wenn Sie die Vollbild-Ansicht verlassen. Wenn Sie die Transkription nicht nach jedem Schritt speichern, kann diese verloren gehen und Sie müssen von vorne beginnen. -
Teil 3: Hinzufügen von „Geo-Tags“ zu Dokumenten
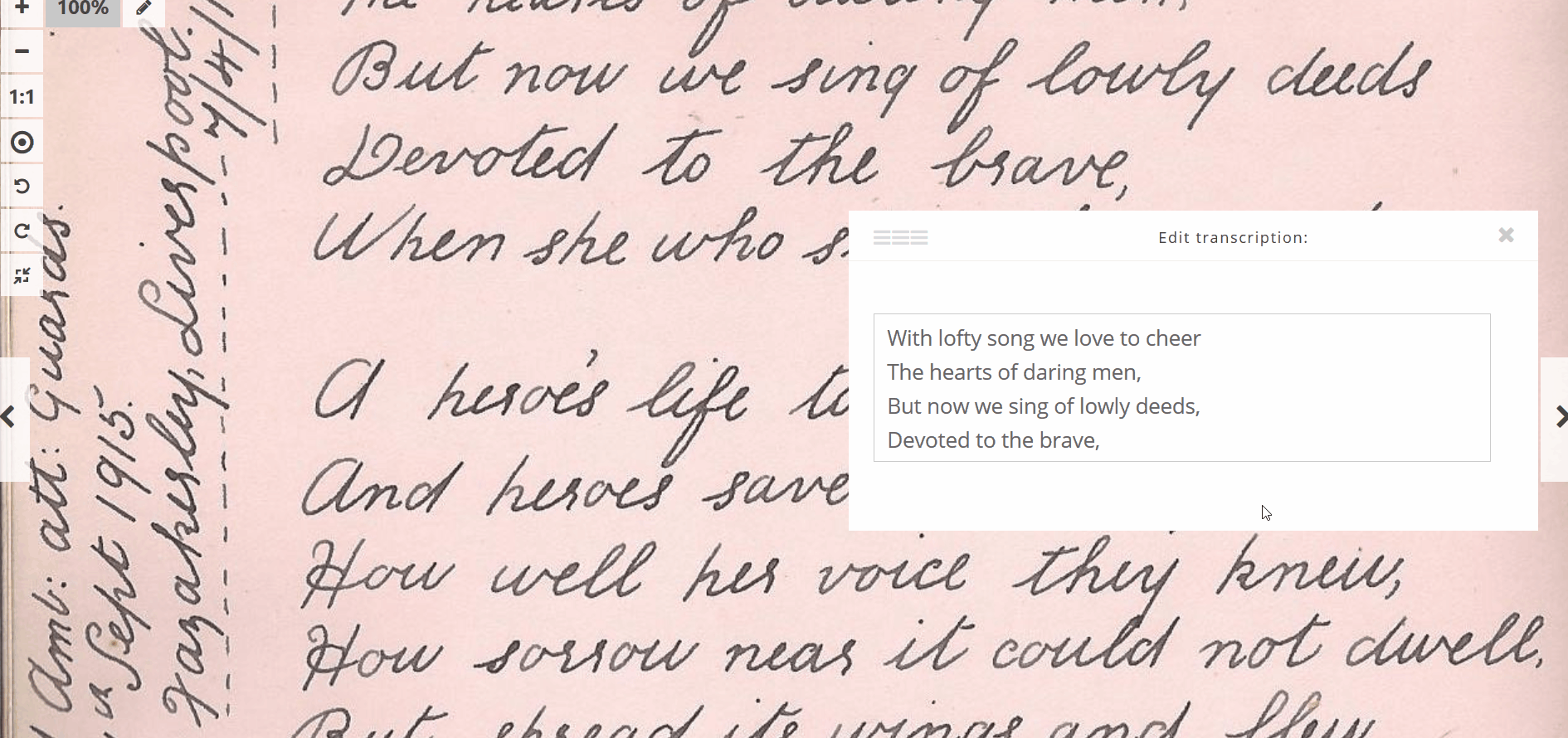
1. Wenn Sie durch ein Dokument durchlesen, wird möglicherweise ein bestimmter Ort erwähnt. Lassen Sie dieses Stück Information nicht entkommen! Fügen Sie dem Dokument einen Geo-Tag hinzu.
2. Für diese Seite drehen Sie das Bild, um den Standortnamen besser zu erkennen. Verlassen Sie die Vollbild-Ansicht, um auf die Lagekarte zuzugreifen.
3. Prüfen Sie, ob Ihr Dokumentenstandort bereits in der Karte vorhanden ist. Hier ist dies nicht der Fall, da der Standort der „Story“ in Malta gesetzt ist.
4. Klicken Sie unter der Karte auf „Add location” (Standort hinzufügen)
5. Suchen Sie den erwähnten Standort über Google.
6. Vergrößern Sie die erzeugte Karte, um zu überprüfen, ob die Markierungsnadel an der richtigen Stelle ist. Nehmen Sie gegebenenfalls Anpassungen vor, in dem Sie die Markierungsnadel an die genaue Ortsangabe setzen.
7. Geben Sie den Standortnamen ein und klicken Sie auf „Save location“ (Standort speichern).
8. Sie finden nun den neuen Standort auf der Karte des Dokuments. Sie können mehrere Standorte zu einem einzelnen Dokument hinzufügen.Previous Next
Der Transkriptions-Prozess für jeden Artikel auf Transcribathon Europeana 1914-1918 ist in vier Stufen unterteilt:
| LEER | GELB | ORANGE | GRÜN | ||||
| 1. UNBEARBEITET |
2. IN BEARBEITUNG |
3. ÜBERPRÜFUNG |
4. ABGESCHLOSSEN |
||||
| Die Transkription wurde noch nicht begonnen. | Die Transkription wurde begonnen, aber noch nicht beendet. Ergänzungen und weitere Bearbeitungen können in der aktuellen Transkription vorgenommen werden. | Die Transkription wurde beendet und muss durch einen Mentoren oder „Champion“ (Meister) überprüft werden. | Die Transkription ist abgeschlossen und überprüft worden. Änderungen sind nicht mehr möglich. | ||||
Die Unterstützung und enge Zusammenarbeit mit anderen sind für die Vollendung jeder Transkription sehr wichtig. Dies verringert die Fehlerquote und hält den Kontakt unter den Transkribierern, während Sie an einem Dokument arbeiten.
Jeder kann eine Transkription beginnen, aber nur Mentoren oder Benutzer, die den Status „Champion“ (Meister) erreicht haben, können die Beiträge überprüfen und entscheiden, wann eine Transkription vollständig abgeschlossen ist. Erfahren Sie HIER mehr über die „Levels“ (Stufen) auf Transcribathon Europeana 1914-1918.
Dokumente auf den nächsten Status setzen
1. Beginn
Alle registrierten Nutzer
Beginnen Sie mit der Transkription indem Sie auf das Stift-Symbol klicken. Der Bearbeitungsstatus des Dokuments wird automatisch von „Not Started“ (Unbearbeitet) auf „Edit Mode“ (Bearbeitung) wechseln, sobald Sie die Transkription gespeichert haben und die Seite neu laden.
2. Zur Überprüfung markieren
Läufer und Champions
Sobald Sie Ihre Transkription beendet haben, können Sie das Dokument auf „Review“ (Überprüfung) für andere Nutzer markieren. Bevor Sie dies tun, überprüfen Sie ob:
- Der gesamte Text transkribiert ist.
- Die Transkription so wenig „Missing“ und Fragezeichen-Symbole wie möglich enthält.
- Alle Standorte mit Geo-Tags markiert sind.
- Eine Beschreibung („Description“) hinzugefügt wurde.
- Alle Annotationen (z.B. Dokumententyp und Daten) beigefügt sind.
Klicken Sie auf „Change Status“, neben dem Stift-Symbol, um den Bearbeitungsstatus auf „In Review“ (in Bearbeitung) zu ändern.
3. Abgeschlossen
Champions
Nur die Nutzer, die das Champion Level erreicht haben können Dokumente abschließend überprüfen und diese als abgeschlossen kennzeichnen. Achten Sie bei der Überprüfung darauf, dass die folgenden Anforderungen erfüllt sind:
- Der Text wurde so genau wie möglich transkribiert und formatiert.
- Die Transkription enthält keine oder möglichst wenige „Missing“ und Fragezeichen-Symbole.
- Die Dokumentenbeschreibung ist so genau und detailliert wie möglich (insbesondere bei Dokumenten ohne Text, z.B. Fotos und Objekte).
- Alle Standorte wurden auf der Karte mit Geo-Tags markiert.
- Alle Annotationen (z.B. Daten) wurden vollständig beigefügt.
Nehmen Sie gegebenenfalls notwendige Änderungen vor. Klicken Sie auf das "Change Status" Symbol, rechts neben dem Stift-Symbol, und setzen Sie es auf "Completed" (Fertig) wenn Sie alle Daten überprüft haben.
Falls Sie eine Transkription finden, die unvollständig ist oder Fehler enthält, können Sie den Status auf "In Review" (In Bearbeitung) zurücksetzen.
Haben Sie ein interessantes, handgeschriebenes Dokument auf Europeana 1914-1918 gefunden, das Sie gerne auf Transcribathon transkribieren oder mit anderen teilen möchten?
Gehen Sie einfach auf die Europeana 1914-1918 Webseite, finden Sie Ihre ausgewählte „Story“ und klicken Sie unter dem Bild auf den Link „Transcribe at transcribathon.eu“
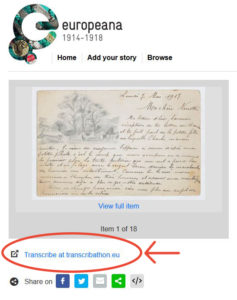
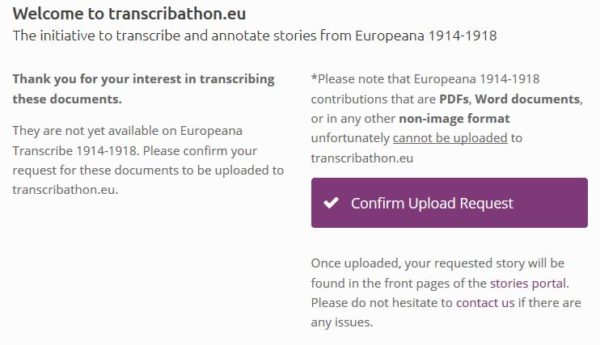 Sie werden dann auf transcribathon.eu weitergeleitet. Klicken Sie dort „Confirm Upload Request“ (Anfrage bestätigen).
Sie werden dann auf transcribathon.eu weitergeleitet. Klicken Sie dort „Confirm Upload Request“ (Anfrage bestätigen).
Sobald die Anfrage bestätigt ist, wird unser Team das angeforderte Dokument überprüfen und es so bald wie möglich zur Transkription zur Verfügung stellen.
Teams und Transkribierer
Teams erstellen und beitreten
Neben dem Transkribieren von Dokumenten ist es auch möglich, mit anderen Transkribierern Teams zu erstellen oder ihnen beizutreten. Es gibt zwei verschiedene Arten von Teams: Offene Teams und Private Teams.
Sie können Teams aus mehreren Gründen beitreten, zum Beispiel um Dokumente einer bestimmten Art oder Sprache zusammen mit anderen zu transkribieren, um an einer bestimmten Veranstaltung teilzunehmen oder einfach nur um zusammen mit Ihren Freunden zu transkribieren.
Eine Mitgliedschaft in mehreren Offenen und/oder Privaten Teams ist möglich.
Sie können die Teams-Portalseite in dem ![]() Teams & Runs Bereich Ihres Profils finden. Klicken Sie dazu rechts oben auf Ihren Benutzernamen auf „Profile“. Die Teams-Portalseite finden Sie unter Ihrem Profilbild.
Teams & Runs Bereich Ihres Profils finden. Klicken Sie dazu rechts oben auf Ihren Benutzernamen auf „Profile“. Die Teams-Portalseite finden Sie unter Ihrem Profilbild.
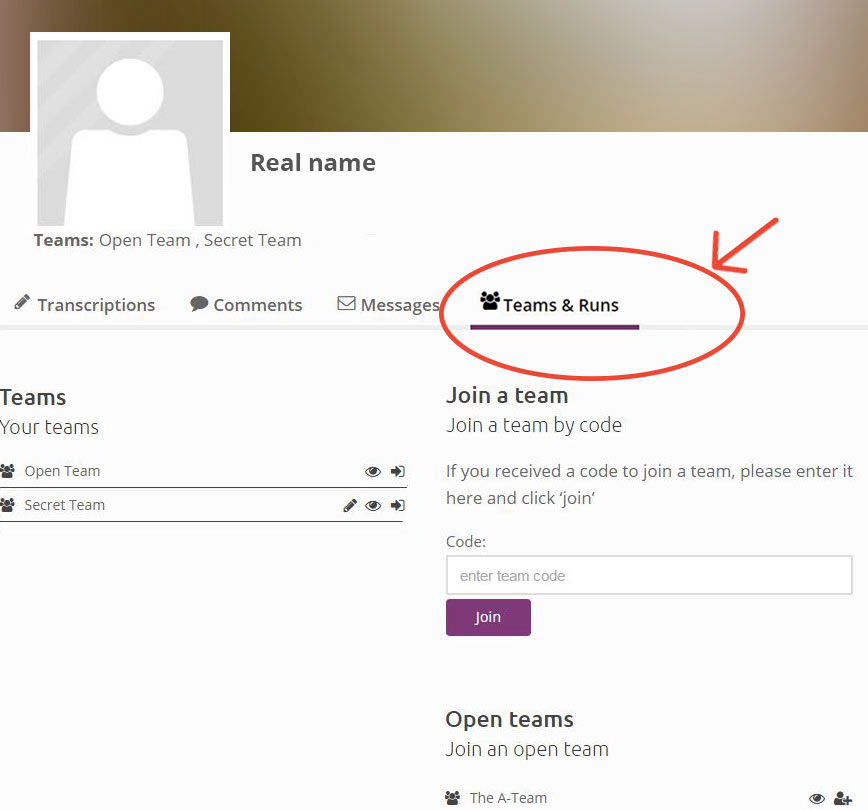
Offene Teams
Dies sind öffentliche Teams, denen Transkribierer jederzeit beitreten können. Diese Teams sind für jeden offen und Sie können so vielen beitreten, wie Sie wünschen.
Auf Ihrer Teams-Portalseite sind unter „Open Teams“ alle Offenen Teams angezeigt, die auf Transcibathon registriert sind. Klicken Sie auf das ![]() „Join“ Symbol, um einem bestehenden Team beizutreten.
„Join“ Symbol, um einem bestehenden Team beizutreten.
Sobald Sie Mitglied eines Teams sind, wird Ihr Fortschritt mit dem Ihrer Teammitglieder addiert. Sie können jederzeit über Ihr Profil unter „My Teams“ (meine Teams) auf die Team-Seite zugreifen.
Private Teams
Ähnlich wie bei Offenen Teams arbeiten Private Teams auf Transcribathon auf Dauer zusammen. Diese Teams sind jedoch privat und Transkribierer können ihnen nicht frei beitreten, sondern müssen von dem Verwalter des Teams eingeladen werden oder Zugang zum Team-Code haben (welcher vom Teamverwalter generiert wird).
Private Teams sind während den Transcribathon Sonderveranstaltungen besonders wichtig. Um an diesen wettkämpferischen Sonderveranstaltungen teilzunehmen, werden die Transkribierer aufgefordert, Private Teams zu gründen, deren gemeinsamer Fortschritt während der Sonderveranstaltung verzeichnet wird.
Die Teilnehmer einer Transcribathon Sonderveranstaltung können nicht mehr als einem Privaten Team beitreten, das bei dieser Veranstaltung mitmacht.
Sobald die Veranstaltung vorbei ist, können diese Teams als normale Private Teams weiter transkribieren.
Erstellen von Offenen und Privaten Teams
Um ein neues Team anzulegen, öffnen Sie die Team-Portalseite und füllen Sie das Formular aus, das erscheint, wenn Sie auf „Create a Team“ (Team erstellen) klicken (Bild rechts). Entscheiden Sie sich für einen Team Namen und eine entsprechende Abkürzung, welche neben Ihrem Benutzernamen erscheinen wird. Sie können dann eine kurze Beschreibung des Teams erstellen, die zum Beispiel erläutert, welche Ziele Ihr Team verfolgt.
Um ein Offenes Team zu erstellen, lassen Sie das Code-Feld leer.
Um ein Privates Team zu erstellen, klicken Sie neben dem Code-Feld auf das Feld “refresh” ![]() (aktualisieren), um einen Zugangscode einzurichten.
(aktualisieren), um einen Zugangscode einzurichten.
Sonderveranstaltungen auf Transcribathon
Wenn Sie ein Privates Team für eine Transcribathon Sonderveranstaltung erstellen möchten, geben Sie den speziellen Kampagnen-Code in das Feld „Run Code“ im Formular ein (Bild rechts). Dieser Code wird Ihnen entweder online oder bei der Einführungsveranstaltung mitgeteilt.
Um einer Transcribathon Sonderveranstaltung mit einem bereits bestehenden Privaten Team beizutreten, muss sich der Verwalter des Teams im Namen aller Teammitglieder registrieren. Als Team-Verwalter können Sie dies tun, indem Sie auf der Team-Portalseite unter dem Abschnitt „Your Teams“ auf das Stift-Symbol ![]() neben dem Teamnamen klicken, und dann den Run Code in den Bereich „RUNS“ eingeben (Bild unten).
neben dem Teamnamen klicken, und dann den Run Code in den Bereich „RUNS“ eingeben (Bild unten).
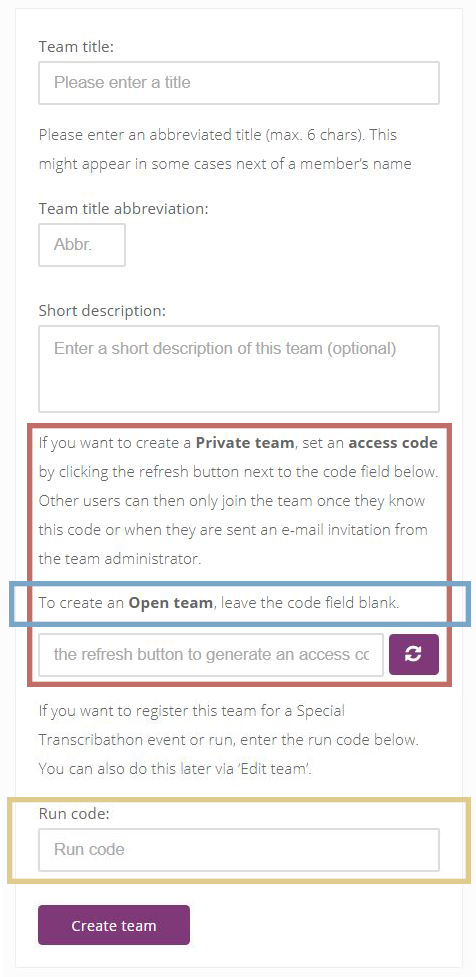
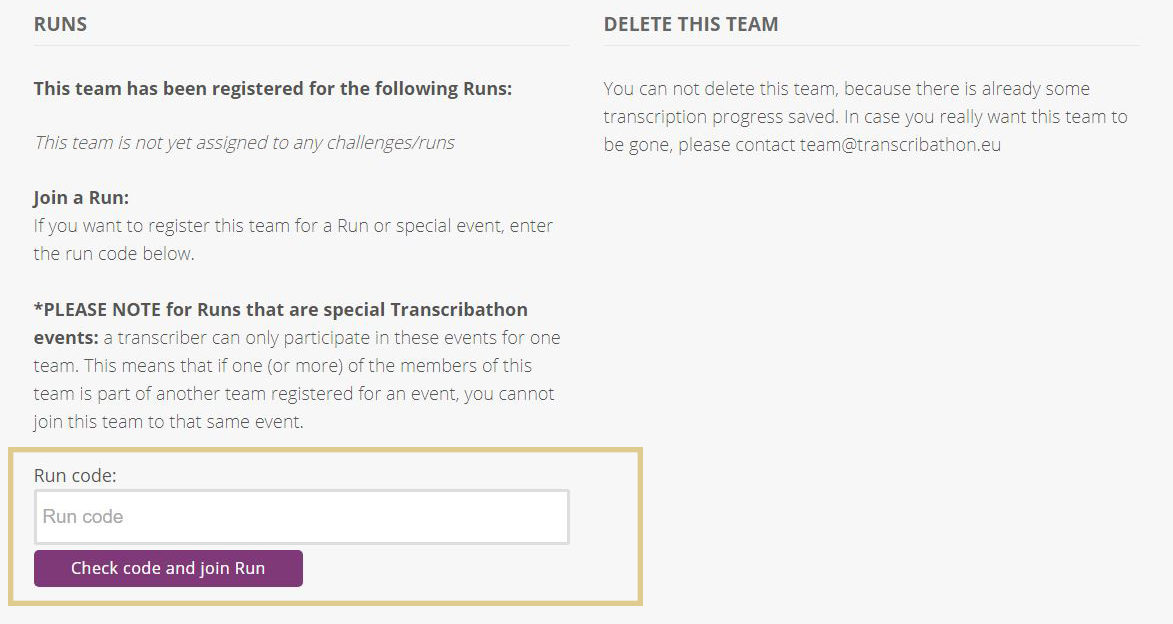
Sobald Sie Teams beigetreten sind, können Sie jederzeit auf Ihre Team-Seiten zugreifen, indem Sie auf der linken Seite Ihres Profils auf „My Teams“ klicken.
Auf der Team-Seite können Sie die Transkriptionen Ihrer Teammitglieder sehen und den Gesamtfortschritt Ihres Teams auf Transcribathon verfolgen. Der Fortschritt Ihres Teams wird durch die Anzahl der Gesamtmeilen und den transkribierten Zeichen jedes Teammitglieds bestimmt. Hier finden Sie weitere Informationen zum Punktesystem»
Die "Top Transkribierer"-Seite zeigt die Top Teams Rangliste an, in der angezeigt ist, wo Ihr Team im Vergleich zu anderen steht.
Um mit Teammitglieder zu kommunizieren, können Sie anderen Transkribierern private Nachrichten schicken, indem Sie auf die „Message“ ![]() (Nachrichten) Schaltfläche auf Ihrem Profil klicken. Geben Sie Ihre Mitteilung in das Nachrichtenfeld ein. Sie können dann im „Message“ Bereich Ihres Profils auf alle Ihre Nachrichten zugreifen und mit anderen kommunizieren.
(Nachrichten) Schaltfläche auf Ihrem Profil klicken. Geben Sie Ihre Mitteilung in das Nachrichtenfeld ein. Sie können dann im „Message“ Bereich Ihres Profils auf alle Ihre Nachrichten zugreifen und mit anderen kommunizieren.
Sie können außerdem öffentlich Probleme in Bezug zu bestimmten Dokumenten diskutieren, indem Sie von der Notizen und Fragen-Funktion Gebrauch machen. Diese sind auf der rechten Seite jedes Dokuments angezeigt. Mit dieser Funktion können Sie entweder einen neuen Kommentar verfassen oder anderen antworten.
Jedes Mal, wenn Sie eine Transkription auf Transcribathon Europeana 1914-1918 hinzufügen, sammeln Sie Punkte. Auf Transcribathon werden diese Punkte Meilen genannt. Diese symbolisieren die Entfernung, die Sie zurückgelegt haben, seit Sie den Wettlauf gestartet haben.
Beim Schreiben von Transkriptionen erhalten Sie Punkte entsprechend der Gesamtzahl der Zeichen, die Sie insgesamt transkribiert haben. Diese Meilen werden vergeben, sobald Sie neue Meilensteine erreicht haben, zum Beispiel wenn Sie insgesamt über 200 Zeichen transkribiert haben, dann wenn Sie 500 Zeichen erreicht haben usw. Formatierung und Leerzeichen werden nicht zu Ihrer Gesamtzeichenanzahl hinzugezählt.
Die folgende Tabelle veranschaulicht, wie die Meilen vergeben werden.
| Aktionen | Gesamtzeichenzahl Meilenstein | Distanz (gelaufene Meilen) |
| Transkribrieren
|
200 Zeichen | 1 |
| 500 Zeichen | 3 | |
| 1.000 Zeichen | 5 | |
| 5.000 Zeichen | 10 | |
| 7.500 Zeichen | 15 | |
| 10.000 Zeichen | 20 | |
| Nach weiteren 1.000 Zeichen | 7 |
|
| Kontoeinrichtung | 1 | |
| Jede 10 Location-Tags ("Geo-Tag") | 1 |
|
| Jede 20 "Data-Enrichment" Details (Beschreibung und Annotation) | 1 | |
| Kennzeichnung eines Artikels als abgeschlossen | 1 |
|
Sie können Ihre zurückgelegten Meilen und Ihre Gesamtzeichenanzahl auf Ihrem Profil unter „Transcriptions“ (Transkriptionen) finden
Durch das Sammeln von Meilen können Sie ein neues Level erreichen und damit besondere Kompetenzen!
Die folgende Tabelle zeigt unsere verschiedenen Levels, die Punkteanzahl, die dazu erreicht werden muss, und welche Kompetenzen mit jedem Level gewonnen werden.
| Level | Benötigte Meilen | Kompetenzen |
| Rekrut |
1 Meile |
· normale Benutzer-Eigenschaften: transkribieren und bearbeiten |
| Läufer | 25 Meilen | · normale Benutzer-Eigenschaften · Kennzeichnung abgeschlossener Artikel zur Überprüfung |
| Champion | 140 Meilen | · Alle Kompetenzen des Levels Läufer · abschließende Überprüfung eines Artikels und Freigabe |
| Mentor | Wird speziell durch den Administrator ausgewählt | · Alle Kompetenzen des Levels Champion |
Formatierung
Spezialwerkzeug

- Wenn Sie ein Wort oder einen Abschnitt finden, den Sie nicht lesen können, füllen Sie die Lücke in Ihrer Transkription mit dem „Missing tool“
 . Damit kennzeichnen Sie, dass der Text unvollständig ist.
. Damit kennzeichnen Sie, dass der Text unvollständig ist.
- Markieren Sie Ihren Vorschlag für ein Wort oder einen Satz mit dem Unclear tool (Fragezeichen-Werkzeug), wenn Sie sich über deren Bedeutung im Unklaren sind.
- Kennzeichnen Sie Bilder, leere Seiten oder andere erwähnenswerte Eigenschaften in dem Dokument mit dem Comment tool (Kommentar-Werkzeug). Wenn ein Dokument doppelseitig ist, nutzen Sie dieses Werkzeug, um zu beschriften, dass Ihre Transkription von der linken oder rechten Seite des Dokuments erfolgt. Dies macht das Dokument für andere besser lesbar. Schreiben Sie einfach Ihren Kommentar, markieren Sie den Kommentartext und klicken Sie auf das Kommentar-Werkzeug.
Neben der Transkription können Sie den einzelnen Dokumenten auch Annotationen und Anmerkungen („Enrichments“) hinzufügen. Indem Sie den Dokumenten Daten hinzufügen, die Bilder beschreiben und zusätzliche Quellen und Details beifügen, tragen Sie dazu bei, das Wissen über die Dokumente zu bereichern und diese besser zugänglich zu machen.
Die Annotations-Felder können Sie unter der Landkarte und dem Transkriptions-Feld der einzelnen Dokumente finden.
Beschreibung
 Dieses Textfeld befindet sich direkt unter dem Transkriptions-Feld unter „Description“. Klicken Sie auf das Stift-Symbol
Dieses Textfeld befindet sich direkt unter dem Transkriptions-Feld unter „Description“. Klicken Sie auf das Stift-Symbol![]() . Hier können Sie eine allgemeine Beschreibung des Dokumentes anfertigen, z. B. „Ansichtskarte auf eine belebte Straßenszene, Friedrichstraße, Berlin“. In diesem Feld können Sie auch spezifische Details der Bilder und Gegenstände hinzufügen, z. B. Postkartenstempel oder einzelne Bildern in Fotoalben. Versuchen Sie, die Beschreibungen so detailliert wie möglich zu machen. Bitte trennen Sie die unterschiedlichen Beschreibungen mit einem Komma (,) oder einem Semikolon (;).
. Hier können Sie eine allgemeine Beschreibung des Dokumentes anfertigen, z. B. „Ansichtskarte auf eine belebte Straßenszene, Friedrichstraße, Berlin“. In diesem Feld können Sie auch spezifische Details der Bilder und Gegenstände hinzufügen, z. B. Postkartenstempel oder einzelne Bildern in Fotoalben. Versuchen Sie, die Beschreibungen so detailliert wie möglich zu machen. Bitte trennen Sie die unterschiedlichen Beschreibungen mit einem Komma (,) oder einem Semikolon (;).
Sprachen
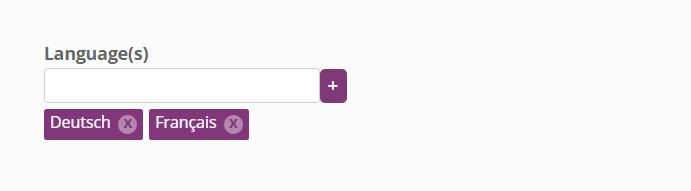
Legen Sie die Sprache fest, in der das Dokument geschrieben wurde. Wenn mehrere Sprachen verwendet werden, geben Sie bitte alle an.
Datum des Dokumentes
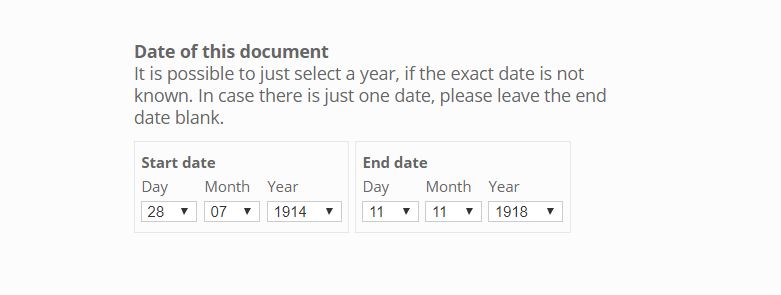 Geben Sie alle Daten an (z. B. Anfangs- und Enddatum), die in einzelnen Dokumenten benannt werden. Wenn bestimmte Angaben nicht aus dem Dokument hervorgehen (z.B. Tage und Monate), lassen Sie das Feld leer.
Geben Sie alle Daten an (z. B. Anfangs- und Enddatum), die in einzelnen Dokumenten benannt werden. Wenn bestimmte Angaben nicht aus dem Dokument hervorgehen (z.B. Tage und Monate), lassen Sie das Feld leer.
Dokumententyp
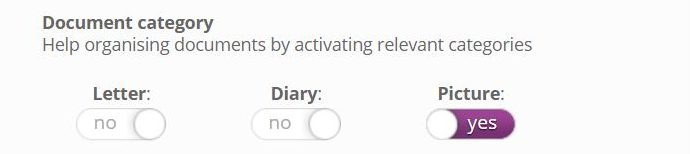
Geben Sie an, ob das Dokument Teil eines Tagebuches, eine Briefes oder eines Bilds ist, indem Sie bei der entsprechenden Kategorie „Ja“ angeben. Ein Dokument kann auch in mehrere Kategorien fallen. Da diese allgemein angelegt sind, umfassen sie eine Vielzahl von Dokumententypen, z. B. fallen Postkarten in die „Briefe“ Kategorie, und Poesiealben und Fotoalben unter „Tagebücher“.
Schlagwörter
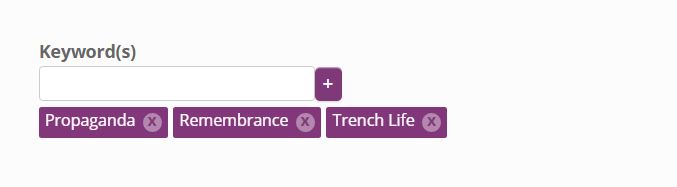
Geben Sie Schlagwörter ein, die den Zweck des Artikels oder zentrale Themen beschreiben.
Fronten

Benennen Sie die Kriegsfront, von der die Quelle geschrieben wurde, z. B. „Heimatfront“ oder „Ostfront“.
Andere Quellen
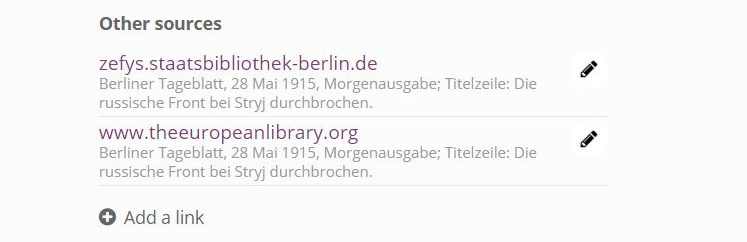
Diese Funktion dient dazu, nützliche Details von anderen Webseiten hinzuzufügen, die das Dokument bereichern. Zum Beispiel können Details zu einer Schlacht, einem bestimmten Ereignis oder einem Ort, der im Text erwähnt wird, hinzugefügt werden. Klicken Sie auf „Add a link“ (Link hinzufügen) und füllen Sie das Feld aus.
Versuchen Sie Ihre Transkriptionen nach den folgenden Richtlinien zu schreiben, damit der Text für andere deutlich ist.
- Setzen Sie Zeilenumbrüche so, wie sie im Originaldokument erscheinen. Nachstehend ist ein Transkriptionsbeispiel, indem Zeilenumbrüche korrekt verwendet werden. Falls Worte am Ende der Zeile abgeschnitten werden, schreiben Sie das Wort in dieser Zeile aus (siehe im folgenden Bildbeispiel das Wort „remembered“).
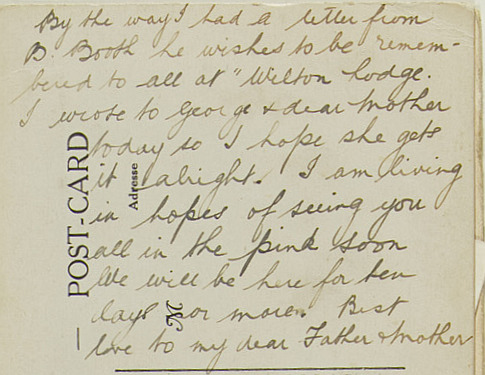
By the way I had a letter from
B.Booth he wishes to be remembered
to all at “Wilton Lodge.
I wrote to George + dear Mother
today so I hope she gets
it alright. I am living
in hopes of seeing you
all in the pink soon
We will be here for ten
days or more. Best
love to my dear Father + Mother
- Geben Sie an, wenn Überschriften, Kursivschrift oder unterstrichener Text im Dokument erscheinen. Verwenden Sie fettgedruckte Schrift für Überschriften und die entsprechenden Formatierungswerkzeuge für kursiv geschriebene und unterstrichene Texte.
- Geben Sie nur dann durchgestrichenen Text an, wenn dies notwendig ist. Durchgestrichener Text ist in handschriftlichen Dokumenten üblich, und dies immer zu transkribieren erschwert das Lesen des Textes. Fügen Sie den durchgestrichenen Text hinzu, wenn Sie denken, dass er für die „Story“ von Bedeutung ist. Fügen Sie ihn jedoch nicht hinzu, wenn es sich um eine Rechtschreib- oder Grammatikkorrektur handelt.
- Rechtschreibung und Grammatikfehler sollten beibehalten werden. Es ist wahrscheinlich, dass Sie, während Sie transkribieren, auf alte Schreibweisen stoßen. Diese können sehr häufig auftreten und sollten nicht als Fehler angesehen werden. Da unser Ziel für die Transkription ist, eine exakte Aufzeichnung der Dokumente zu erhalten, bitten wir Sie, ungewöhnliche Schreibweisen in Ihrer Transkription beizubehalten, auch wenn sich diese nicht nach modernen Standards richten. Wenn Sie jedoch der Meinung sind, dass ein echter Fehler gemacht wurde und dieser zu beachten ist, können Sie [SIC] neben dem Fehler schreiben.
Tipps und Hilfe
Allgemeine Tipps zur Transkription
- Regelmäßig speichern. Es ist wichtig, dass Sie jeden Ihrer Schritte speichern, um zu vermeiden, dass Ihre Arbeit gelöscht wird. Speichern Sie Ihre Transkription bevor Sie nach rechts klicken, um die nächste Seite zu transkribieren oder wenn Sie die Vollbild-Ansicht verlassen.
- Transkribieren Sie so präzise wie möglich - Genauigkeit ist wesentlich. Transkribieren Sie alles genau so, wie es geschrieben ist und behalten Sie die ursprüngliche Form bei. Rechtschreib- und Grammatikfehler können mit [SIC] vermerkt werden, aber nur, wenn Sie es wirklich für nötig halten.
- Vergessen Sie nicht die Details – alle Informationen sind wichtig. Obwohl Details wie gedruckter Text, Seitenzahlen, Adressen, Zeitangaben und Bilder (z.B. Briefmarken) leicht übersehen werden, ist es wichtig, so viele Informationen wie möglich zu transkribieren.
- Überprüfen Sie Ihren Browser. Firefox und Chrome sind am besten für die Webseite optimiert. Technische Probleme bei der Transkription oder bei der Speicherfunktion können jedoch von Zeit zu Zeit passieren.
Hier sind einige Tipps, die Ihnen helfen, wenn sie Probleme haben ein bestimmtes Wort zu lesen:
- Setzen Sie das Wort in den Kontext. Lesen Sie den Text um das Wort herum und überlegen Sie sich, welches Wort Sinn machen würde.
- Vergleichen Sie die kniffligen Buchstaben mit anderen in diesem Dokument. Möglicherweise hat der Autor eine ungewöhnliche Art und Weise ein S oder D zu schreiben, die Sie in einem vorherigen Absatz erlesen haben. Nutzen Sie diese Hinweise, um den Text zu entziffern.
- Namen von Orten, Personen und ungewöhnliche, umgangssprachliche und militärische Ausdrücke sind oft am schwersten heraus zu lesen. Ein guter Tipp ist, in der „Story“ -beschreibung oder auf Europeana 1914-1918 nachzuschauen, ob sich Hinweise für Ihre Vermutung oder etwas Wichtiges darin finden. Auch eine schnelle Suche im Internet kann helfen, Ihre Vermutung zu überprüfen. Außerdem können Sie in einem Glossar über militärische Abkürzungen und Akronyme Antworten finden.
- Machen Sie eine Pause. Gehen Sie von dem Wort zum Rest des Textes über und machen Sie weiter, vielleicht wird das Wort dann klarer.
- Wenn das Wort weiterhin immer noch keinen Sinn macht, markieren Sie Ihre Vermutung mit dem Fragezeichen-Werkzeug oder dem “Missing Tool”, damit der nächste Transkribierer mit der Entschlüsselung weitermachen kann.
Einen hervorragenden Einstieg bietet ein Blick in unsere Transkriptionsbeispiele. Dadurch bekommen Sie einen ersten Eindruck der geschriebenen Texte und sehen, wie diese in verschiedene Sprachen transkribiert wurden.