Tutorial
Introduction
Ready, Steady, Transcribe!
Take your first steps on the Transcribathon!
STEP 1: Register
To take advantage of all capabilities on the website, create a user account here.
STEP 2: Explore and Transcribe
As a registered user, you can now start to transcribe, annotate and geotag all the documents on our website. Explore the full collection here.
Click through the pages to browse the collection, or filter your search according to language, document type or completion status.
You can also take part in our special ’Runs’ to race for the most points (‘Miles’) against other transcribers, or flick through our featured topics to discover specially-selected stories.
Create Teams and Join our Events!
STEP 3: Create Teams
Find the Teams portal by clicking the Teams & Campaigns section on the top-right of your profile. Click Create a Team and fill out the form that appears. As the administrator of the team, you can invite other users to your team. Learn more about the different types of teams and their uses here.
STEP 4: Join Teams
To join an already-existing Open (public) team, choose one from the list under Open teams in the Teams portal and click Join this team. To join a Private team, you need the access code generated by the administrator of the team.
STEP 4: Join Events
To take part in a special campaign, transcribers must create Private teams. Follow Step 3 and in the bottom Campaign Code field, type in the special campaign code. Once the team is created, you can invite other users to your team and then compete in the event together. It is also possible to create one-person teams if you prefer to compete alone.
NOTE: During a Transcribathon event, you can only be a member of ONE competing team.
How to Get Started
-
Part 1: Choose a Document to Transcribe

1. Click on 'Stories' under 'DISCOVER' on the Menu bar to explore our collection of stories.
2. Either scroll through the pages to explore the collection, or filter your search via language, document type or completion status. You can also filter documents by ‘tag’, which will show selected documents from a specific Run or featured topic.
3. Click on your desired story. Make sure you check its current completion status.
4. Pick a document you would like to transcribe. If you are just getting started, it might be a good idea to start from the beginning of the story or begin with a transcription that has already been started by someone else.
5. Click on the pen to transcribe.Previous Next -
Part 2: Transcribe Documents

1. Switch to full-screen view to read and transcribe the document more effectively. Your transcription pane will move to full-screen view with you.
2. Adjust the size and location of the transcription pane according to how it best suits you.
3. Use the functions on the left-hand panel or your mouse scroll to zoom in, and adjust your view of the document by dragging the image, so that you can see clearly what you are trying to transcribe.
4. Type in your transcription. Refer to our Formatting Guidelines to learn how to use the writing tools and to see how you can neatly write your transcription.
5. Save your transcription. Make sure that you save your transcription before you click right to transcribe the next page of the document. This also applies to when you are leaving full-screen mode. If you do not save your transcription after every step, it might automatically be lost and you will have to start again. -
Part 3: Add Geotags to Documents
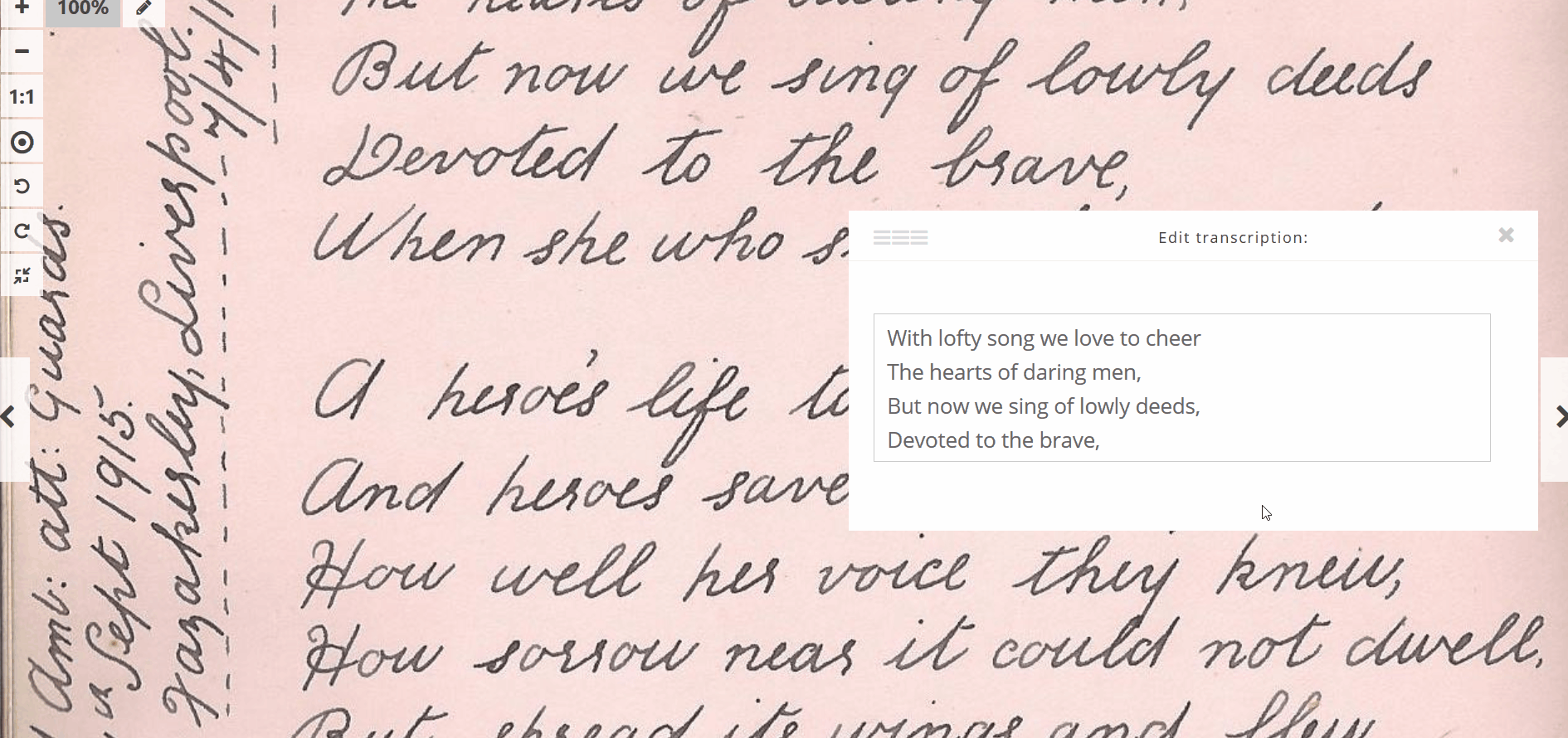
1. When you are reading through a document, you might find a location mentioned in the text. Don’t let this information get away! Add a geotag to the document.
2. For this page in particular, rotate the image to read the location more clearly. Exit full screen to access the map.
3. Check if the geotag already exists in the map. Here, the story's overall location is set to Malta but the location you just found in the document has not yet been recorded. Click ‘Add location’.
4. Look for the location through the Google search.
5. Zoom into the map to check if the pin is in the correct location. Make adjustments by re-positioning the pin. If you know the exact address or building of your location, drag the pin to it on the map.
6. Type in the location name and click ‘Save location’.
7. You will now find the new geotag on the document’s map. You can add multiple locations to a single item.Previous Next
How Our System Works
To make transcriptions and enrichments as accurate as possible, our transcribing process is divided into four different steps.
Each story and item on the website will display the following completion status:
| BLANK | YELLOW | ORANGE | GREEN | ||||
| 1. NOT STARTED | 2. EDIT MODE | 3. IN REVIEW | 4. COMPLETED | ||||
| Transcriptions and enrichments have not been started. | Transcription and/or enrichments have been started, but not yet finished. Additions or edits can still be made. | Transcription and enrichments are finished, but need final review by Champion transcribers. |
Transcription and enrichments (annotations, descriptions and geo-tags) have been fully completed and reviewed. No further changes need to be made. | ||||
Peer-support is necessary for the full completion of transcriptions and annotations so that corrections and a review can be made by at least one other person. This minimises the margin of error and allows users to communicate with fellow transcribers as they work on a document. We encourage that you consult others when you find yourself stuck.
Anyone can read, begin or edit a transcription or annotation, but only higher-level transcribers have the power to review and judge this work as complete. Learn more about miles and levels here »
Advancing Documents to the Next Status
1. Start
All registered users
Start writing a transcription by clicking the pen button in the item view. The item status will automatically change from Not Started to Edit Mode once you save and reload the transcription.
2. Mark for Review
Runners and Champions
Once you think the transcription is finished, you can mark the item for review. Before doing this, make sure to consider the following:
- All text has been transcribed.
- The transcription contains minimal missing or unsure icons.
- Locations have been geotagged.
- The item description is written.
- Applicable annotations (e.g. type and dates) have been added.
Click on the clipboard button next to the pen to change item status to In Review.
3. Complete
Champions
Making a final review and marking documents as complete are reserved for our most advanced transcribers. During the review process, pay close attention that the following requirements are fulfilled:
- All text has been transcribed and formatted as accurately as possible.
- The transcription contains no or minimal missing or unsure icons.
- The description is accurate and detailed (especially for items without text to transcribe, e.g. photos).
- All locations have been geotagged.
- All applicable annotations (e.g. dates) are complete and accurate.
Make necessary amendments if needed. You can change the item status to Completed using the clipboard button.
If you find an item that is still incomplete or contains errors, return the status to In Review.
How to Request Documents for Transcription
Have you found an interesting handwritten document on Europeana 1914-1918 that you would like to transcribe or share with others on Transcribathon?
All you have to do is go to the Europeana 1914-1918 website, find your chosen story and click the link ‘Transcribe at transcribathon.eu’, found under the story images.
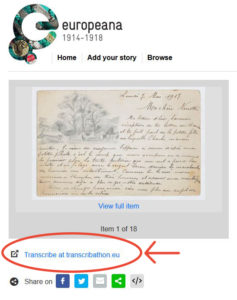
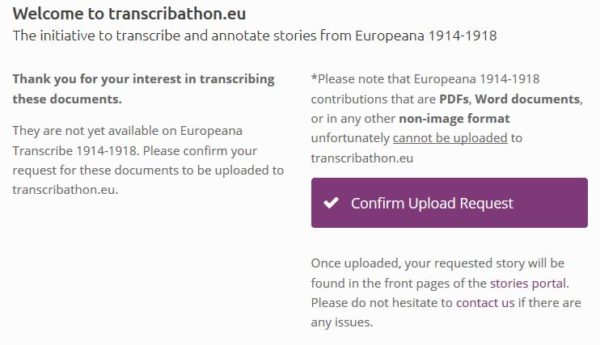
You will then be directed to transcribathon.eu, where you need to click ‘Confirm Upload Request’.
Once confirmed, our team will review the requested story and you can expect to see it available for transcription soon.
Further Tutorial Pages
User Guidelines: Learn more about being a part of our community.
How to Transcribe: Further help with transcriptions and annotations.
Reading Handwriting: Tips for decoding old handwriting and view sample transcriptions.